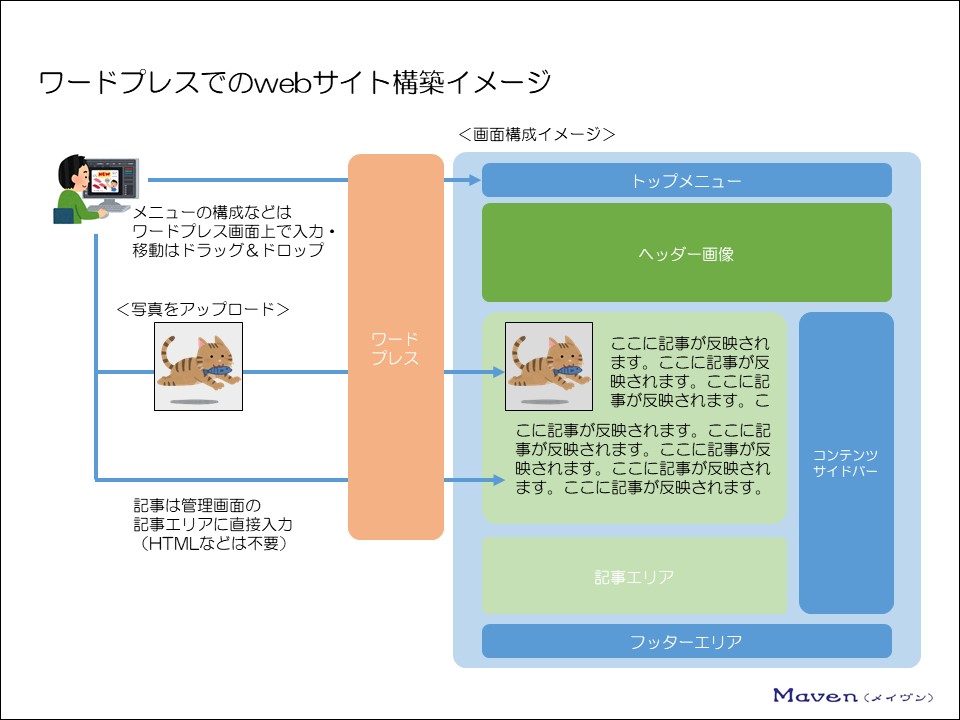webサイト(ホームページ)を作りたいと考えた時に、レンタルサーバーをどこにしようか悩みますよね。
ここでは、個人でブログ等のwebサイトを開設すると想定して、どこのレンタルサーバーが良いのか?を検討しておすすめをご紹介いたします。
合わせて、おすすめレンタルサーバーでの契約方法もお伝えします。
プランごとの料金比較
さくらインターネット(税込み)
| プラン | 料金 (月) | 1年払い料金 (月換算) | 初期費用 | 容量 | ワード プレス |
|---|---|---|---|---|---|
| ライト | – | 1,571円 (130.9円) | 1,048円 | 10GB | × |
| スタンダード
| 524円 | 5,238円 (436.5円) | 1,048円 | 100GB | ○ |
| プレミアム
| 1,571円 | 15,714円 (1,309.5円) | 1,048円 | 200GB | ○ |
| ビジネス
| 2,619円 | 26,191円 (2,182.6円) | 5,238円 | 300GB | ○ |
| ビジネスプロ
| 4,714円 | 47,143円 (3,928.6円) | 5,238円 | 500GB | ○ |
全プラン、無料お試し14日間・SSL無料利用可能・独自ドメイン使用可能
サーバー1台を丸ごとレンタルする「さくらのマネージドサーバ
![]() 」(13,200円/月)もあります。
」(13,200円/月)もあります。
エックスサーバー(税抜き)
(3・6・12・24・36ヶ月払いあり。それぞれで単月換算額が変わります)
| プラン | 料金 (月) | 1年払い料金 (月換算) | 初期費用 | 容量 | ワード プレス |
|---|---|---|---|---|---|
| X10 | – | 12,000円 (1,000円) | 3,000円 | 200GB | ○ |
| X20 | – | 24,000円 (2,000円) | 3,000円 | 300GB | ○ |
| X30 | – | 48,000円 (4,000円) | 3,000円 | 400GB | ○ |
月単位での分割支払い・後払いには未対応。初回は「初期費用+料金」合計を一括前払い。
全プラン、無料お試し最大10日間・SSL無料利用可能・独自ドメイン使用可能
ロリポップ(税抜き)
(1・3・6・12・24・36ヶ月払いあり。それぞれで単月換算額が変わります)
| プラン | 料金 (月) | 1年払い料金 (月換算) | 初期費用 | 容量 | ワード プレス |
|---|---|---|---|---|---|
| エコノミー | 100円 | 1,200円 (100円) | 1,500円 | 10GB | × |
| ライト | 300円 | 3,000円 (250円) | 1,500円 | 50GB | ○ |
| スタンダード | 600円 | 6,000円 (500円) | 1,500円 | 120GB | ○ |
| ハイスピード | 1,200円 | 12,000円 (1,000円) | 1,500円 | 200GB | ○ |
全プラン、無料お試し10日間・SSL無料利用可能・独自ドメイン使用可能
個人でブログ等のwebサイトを開設することを想定していますので、使い勝手の良いプランで再度比較してみましょう。
WordPressを使えることが前提ですね。
今はSSLも必須。しかも無料で使いたい!
容量は100GBあれば十分なので、100GB程度のプランで比較してみます。
ちなみに、上記では税込みと税抜きで、表示が統一されてませんので、ここでは税込みに統一して比較してみます。
各社のプラン比較(容量ごと)
<100GB~120GB(税込み)>
| プラン | 料金 (月) | 1年払い料金 (月換算) | 初期費用 | 容量 | ワード プレス |
|---|---|---|---|---|---|
| さくら スタンダード | 524円 | 5,238円 (436.5円) | 1,048円 | 100GB | ○ |
| ロリポップ スタンダード | 660円 | 6,600円 (550円) | 1,650円 | 120GB | ○ |
費用をなるべく抑えたいなら、「さくらのレンタルサーバ スタンダード
![]() 」がおすすめですね。
」がおすすめですね。
月払いもできますからね。
ちなみに、さくらインターネット
![]() でワードプレスを使ってwebサイト(ホームページ)を作成しようとすると、少しだけ難易度が上がります。
でワードプレスを使ってwebサイト(ホームページ)を作成しようとすると、少しだけ難易度が上がります。
WordPressがインストールしにくかったり、データベースを作るのが手間だったりします。
それでも、かなり安価ですし、月払いできますからね。非常に魅力的です。
1年払いで5,238円(月換算436.5円)(税込み)ですからね。
しかも月払いもできます。(月払い524円)
とりあえずやってみるなら「さくらのレンタルサーバ スタンダード
![]() 」プランの契約ですね。
」プランの契約ですね。
なお、難易度が少しだけ上がりますが、そういったことに対応することでレベルアップするのも事実ですよ。
困りごとがあれば、それを解決(新しい知識と実践力が手に入る)することでレベルが上がるからです。
ちなみに、容量200GBのプランで比較すると下記の様になりますね。
<200GB(税込み)>
| プラン | 料金 (月) | 1年払い料金 (月換算) | 初期費用 | 容量 | ワード プレス |
|---|---|---|---|---|---|
| さくら プレミアム | 1,571円 | 15,714円 (1,309.5円) | 1,048円 | 200GB | ○ |
| エックスサーバー X10 | – | 13,200円 (1,100円) | 3,300円 | 200GB | ○ |
| ロリポップ ハイスピード | 1,320円 | 13,200円 (1,100円) | 3,300円 | 200GB | ○ |
料金よりも、使いやすさや安定度・速度などを求める方は、エックスサーバー
![]() を利用しましょう。
を利用しましょう。
サイトのアクセスが100万PVいっているとか、ビジネスサイトでの成長を考えるなら、エックスサーバー
![]() がおススメですね。
がおススメですね。
キャンペーンにより、独自ドメインが無料でもらえることもあります。(Xサーバー契約中のみ)
ドメイン料金を含めた金額だと、100GBのさくらと、200GBのエックスサーバー
![]() で月額500円程度し変わりませんからね。
で月額500円程度し変わりませんからね。
さくらスタンダード+.comドメイン:5,238円+1,886円=7,124円/年(593.6円/月)
エックスサーバーX10+キャンペーン時.comドメイン:13,200円+無料=13,200円/年(1,100円/年)
おすすめの「さくらインターネット」の契約方法
さくらインターネットの公式サイトへアクセスします
さくらインターネットはここから ![]()
プランの選択(お申込み)(+αで独自ドメインも取得できます)
画面右上などに表示されている「お申し込み」をクリックします。
さくらのレンタルサーバお申し込み画面が表示されますので、希望するプランを選択します。
これからブログを始める方であれば、「さくらのレンタルサーバ スタンダード
![]() 」が良いです。
」が良いです。
初期ドメインを入力する画面が表示されますので、任意の文字を入力します。
さくらインターネット
![]() でレンタルサーバーを契約すると、 最初からsakura.ne.jpのサブドメインが1つ(契約時にドメイン名設定)と、60種以上のドメインから選べるさくらのサブドメインが2つ(契約後に自分で設定)無料でついてきます。
でレンタルサーバーを契約すると、 最初からsakura.ne.jpのサブドメインが1つ(契約時にドメイン名設定)と、60種以上のドメインから選べるさくらのサブドメインが2つ(契約後に自分で設定)無料でついてきます。
この、「任意の文字.sakura.ne.jp」に使用する任意の文字を設定します。
ちなみに、この初期ドメイン(任意の文字.sakura.ne.jp)は、申し込みが完了すると変更できませんので、慎重に決めましょう。
なお、これからブログを始められる方は、独自ドメインの取得と利用が必須かなと思いますので、あまり気にしないのであれば、自動生成されている文字でも良いでしょう。(覚えにくいので任意文字推奨ですが・・・)
ここでは、独自ドメインも設定できます。
お名前.comで取得すると安いのでお得なんですが、少しだけ手間がかかります。
手間を省きたい場合は、ここで独自ドメインも取得してしまいましょう。
「独自ドメインも取得する」を選択すると、ドメインの任意文字を入力する窓と、ドメインの種類の選択が表示されます。
任意文字を入力し、希望するドメインを選択して「検索」をクリックしましょう。
利用可能なドメインの一覧が表示されますので、希望のものがありましたら、「申し込む」をクリックします。
ドメインの取得に迷ったら、下記の記事を参考にしてみましょう。
必要事項を入力したら「お支払い方法の選択」をクリックします。
会員認証画面
ここでは、初めて「さくらインターネット
![]() 」と契約する方を想定していますので、 「新規会員登録へ進む」をクリックします。
」と契約する方を想定していますので、 「新規会員登録へ進む」をクリックします。
さくらインターネット会員登録
1.メールアドレス入力
メールアドレスを入力します。
「個人情報の取扱いについて」を確認し、OKであれば「同意します」にチェックを入れます。
「会員登録のご案内メールを送信」をクリックしましょう。
なお、メールを送信する前に、「@sakura.ad.jp」からのメールを受信できるようにしておきましょう。
2.メールアドレス確認
即座に、入力したメールアドレスに「認証コード」が記載されたメールが届きます。
メール受信後30分以内に、先ほどの続きの画面である「認証コードの入力」に認証コードを入力し、次へ進むをクリックします。
3.会員情報入力
画面の指示に従って、個人情報やパスワード等を入力しましょう。
OKであれば、確認画面に進むをクリックします。
4.内容確認
内容はしっかり確認しましょう。
OKであれば、会員登録完了します。
会員登録が完了すると、お支払い方法の選択画面が表示されますので、支払いパターン(月払い・年間一括)や支払方法(クレジットカードや銀行振込等)を選択します。
クレジットカードを選択した場合は、カード情報を入力しましょう。
OKでれば「お申込み内容確認へ」をクリックします。
入力内容の確認画面が表示されますので、申し込み内容と約款を確認しましょう。
約款について問題なければ「同意する」にチェックを入れます。
全ての内容に問題なければ、「この内容で申し込む」をクリックします。
なお、申込み完了後に送られてくるメール([さくらのレンタルサーバ] 仮登録完了のお知らせ)に、メールソフトやFTPソフトの設定に必要な情報が記載されていますので、確認し大切に保管しましょう。
(登録完了後1時間以内に受信するはずです)
はい、簡単でしたね。
これであなたも、レンタルサーバーを借りることができました。
これからサイト管理者としてwebサイト(ホームページ)を運営して行けますね。
まだ、レンタルサーバーを借りてない人は、さくらインターネットで「スタンダード
![]() 」プランのレンタルサーバーを借りて、webページを作成してみましょう。
」プランのレンタルサーバーを借りて、webページを作成してみましょう。
さくらのレンタルサーバ スタンダードのお申込みはこちら(公式ページ)
![]()
次からは、ワードプレスというソフトをインストールしてwebページ(ホームページ)の作成にチャレンジしてみましょう。
「簡単!ワードプレス(WordPress)を使ってwebサイトを作成しよう」カテゴリー
webサイトの作成方法【ワードプレスの使い方】インストール方法