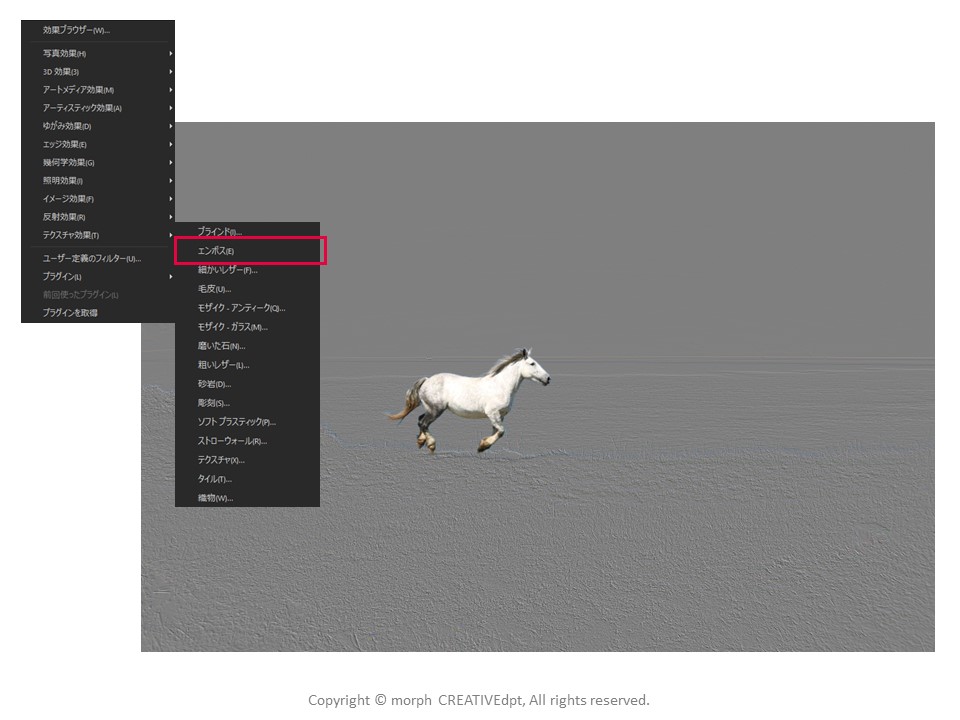さて、ここからの記事は、ペイントショップ(PaintShop Pro)の使い方のうち写真補正(加工)の「選択範囲とイメージ変更」となります。
以下の次のステップということです。
- ペイントショップでできること(よく使う機能)が、なんとなく分かった
- ペイントショップをインストールして使える状態
- 基本操作がある程度分かった
なお、インストールしてなくて(検討中で)、学習するためだけに見るってのもありですね。
画像編集ってやってみると意外に簡単です。
そして、ペイントショップって便利ですよ。
これを覚えたら、色んな事ができちゃうので楽しくなりますよ。
それでは早速、ペイントショップの使い方(基本操作編)を見ていきましょう♪
今回はPaintShop Pro 2020 ULTIMATE(ペイントショップ・プロ・2020・アルティメイト)を使用してご説明します。
旧バージョンでは操作方法が異なったり、旧・下位バージョンでは機能そのものが無い場合がございますが、ご了承ください。
ペイントショップ自体が安価なソフトであることから、最上位バージョンであるULTIMATEをおススメしますので、ULTIMATEでご説明しますね
OSはWin10の64bitを使用しています。
ITに少し詳しいという理由だけで、webサイトの運営を任されたことがきっかけとなり、HTMLやPHP、画像加工や映像編集などwebサイトの作成に必要となる知識を独学にて身に着けてきました。
現在では、新規webサイトの構築や運用・管理(画像加工や映像編集も含めてワンストップで作成可能)を行っています。
ただ、最初の頃は、本を読んでも、webサイトを見ても「なんか分かりにくい」ということが多々ありました。
プロジェクトマネジャーとして、または、人材育成部門担当として、人の理解を促すための仕事をしてきた自分にとって「分かりにくいな~」と思うことがたくさんあったのです。
ここでは、画像加工について、独学で苦労して学んできた内容を人の理解を促すための仕事をしてきた経験を踏まえて、分かりやすく解説していきたいと思います。
なお、本ページをマニュアルとして、実際に操作してみましょう。理解が深まりますし、見終えた時には、画像加工がより簡単により身近になっていることでしょう。
写真補正(加工)9:範囲を選択して色を変える
範囲を選択して色を変える
①選択範囲を指定します
(オブジェクトの選択方法の詳細については「写真補正(加工)7:合成する」参照)
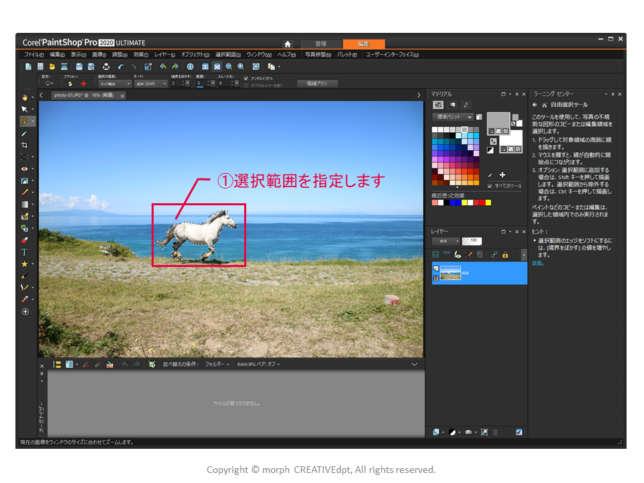
②極細ブラシをクリックします
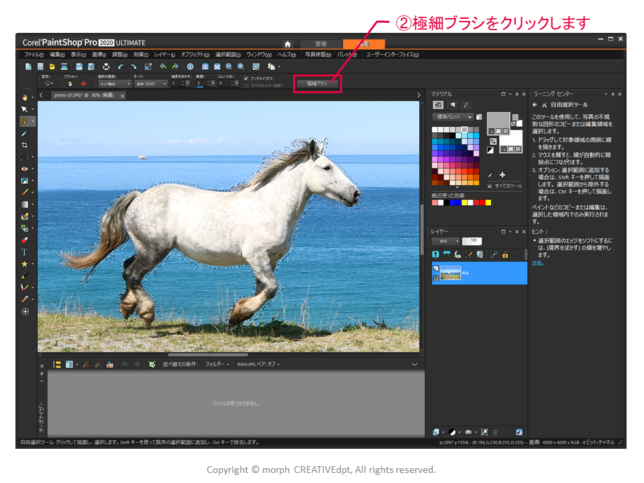
③極細ブラシパネルが表示される
「極細ブラシ」を使用すれば、選択範囲に含めにくいオブジェクト(髪の毛など)を簡単に選択範囲に含めることができます。
④マスクが表示されます
マスクとは、その下にあるレイヤーの一部を覆い隠すことのできるレイヤーです。
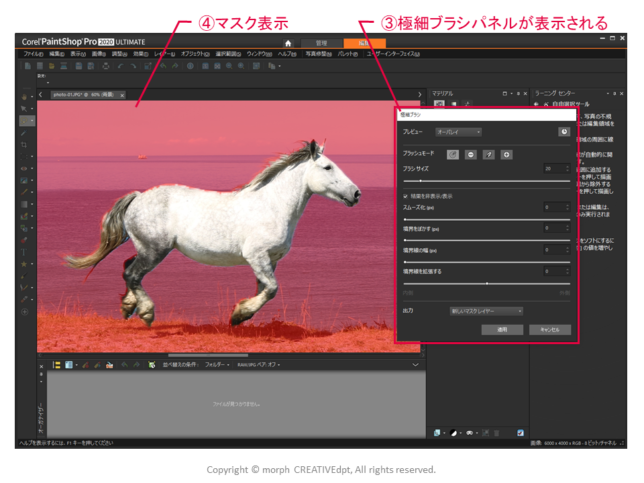
⑤ブラシサイズ等を調整したら
⑥選択範囲に入れたい詳細部(ディテール)をなぞっていく
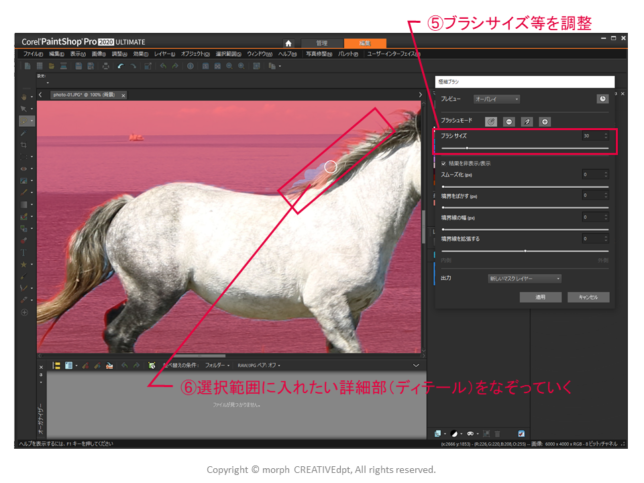
⑦選択範囲に入れたい詳細部をすべてなぞったら、適用をクリック
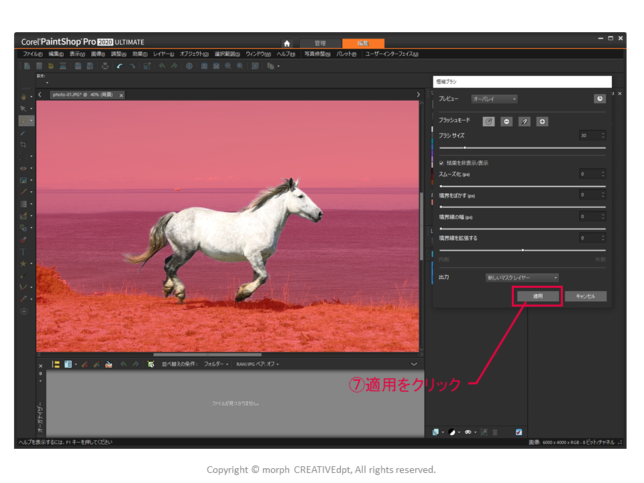
⑧レイヤーが増えました
マスクレイヤー:黒い部分は、下のレイヤーの画像が覆い隠されます
白い部分は、下のレイヤーの画像が表示されます
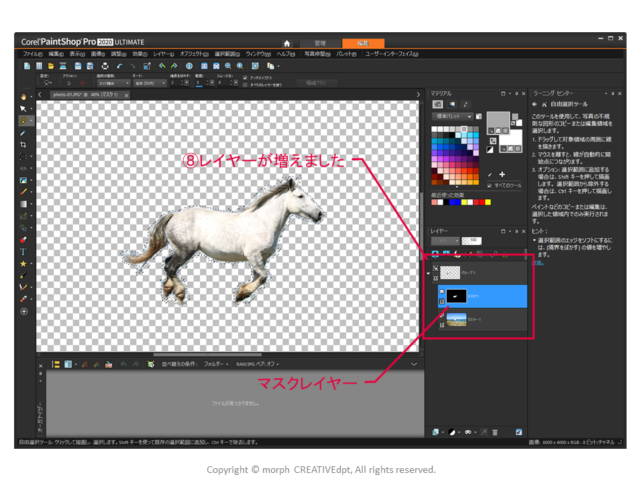
⑨次の作業がやりやすいように、マスクを非表示にします
⑩下の画像が表示されました
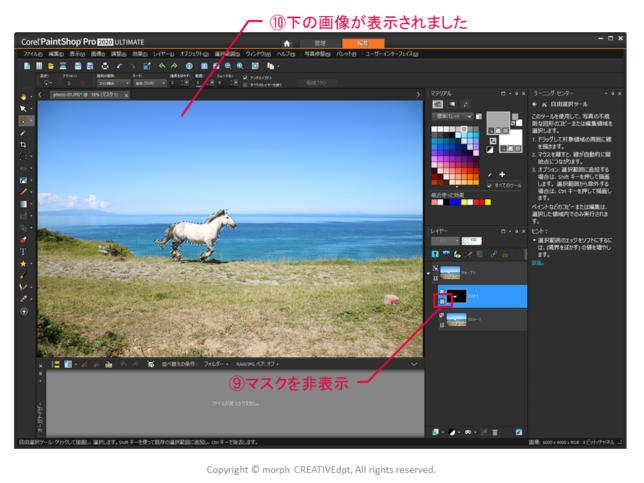
⑪対象のレイヤーを選択します

⑫選択範囲→反転をクリックします
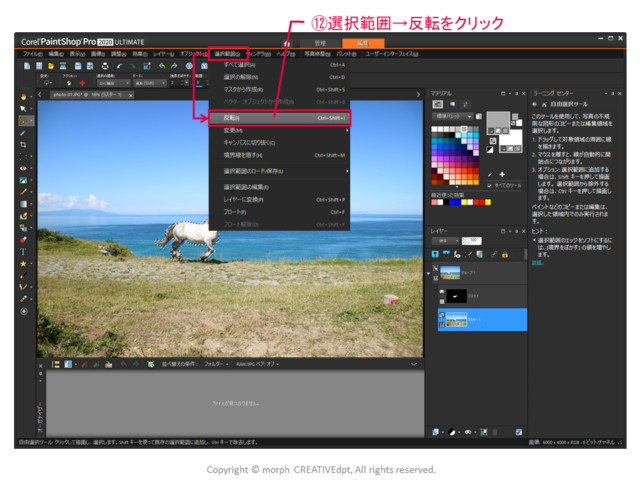
⑬選択範囲が反転しました
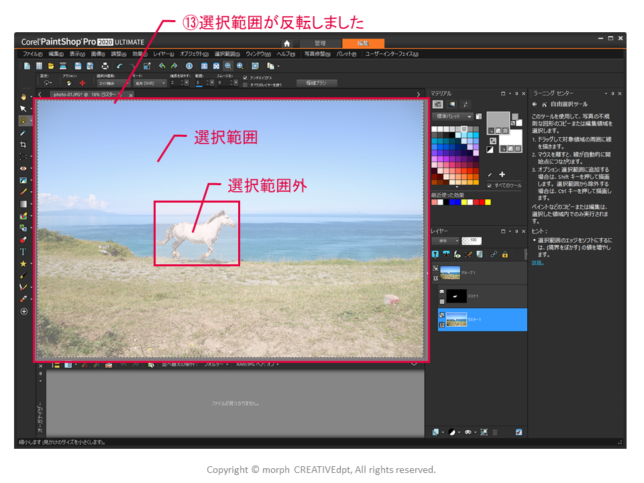
⑭効果→写真効果→白黒フィルムをクリックします
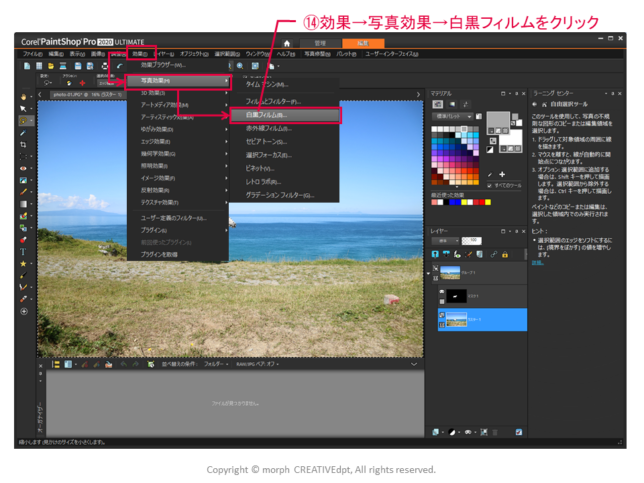
⑮「画像のプレビュー」にチェックが入っているとすぐに反映します
⑯必要に応じて調整を行います
⑰OKをクリックします
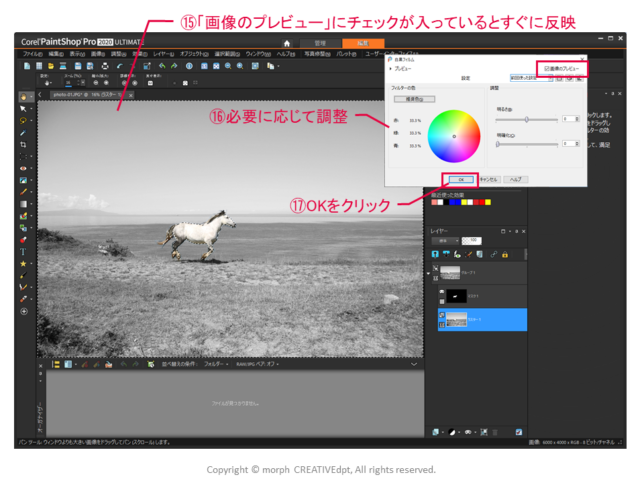
⑱効果が反映された画像が表示されます
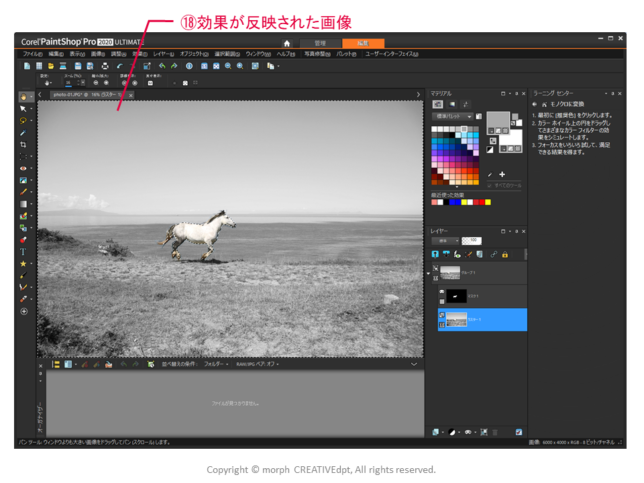
写真のイメージを変える「効果」一覧(主要なもの)
写真効果
セピアトーン
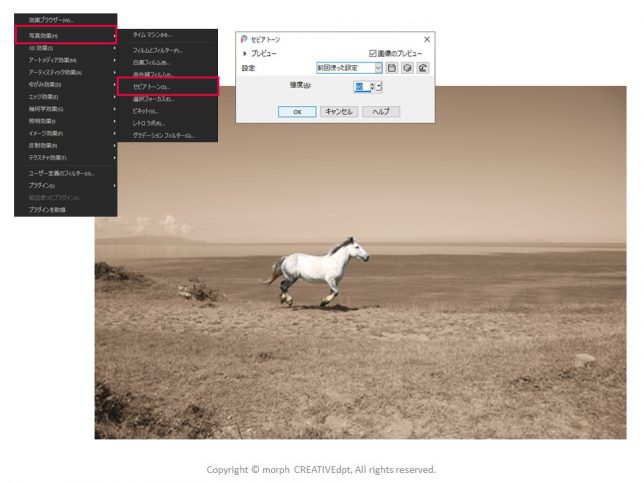
アートメディア効果
鉛筆スケッチ
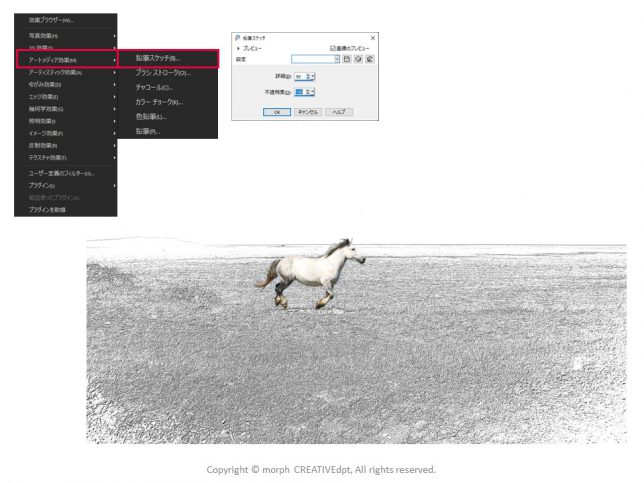
色鉛筆
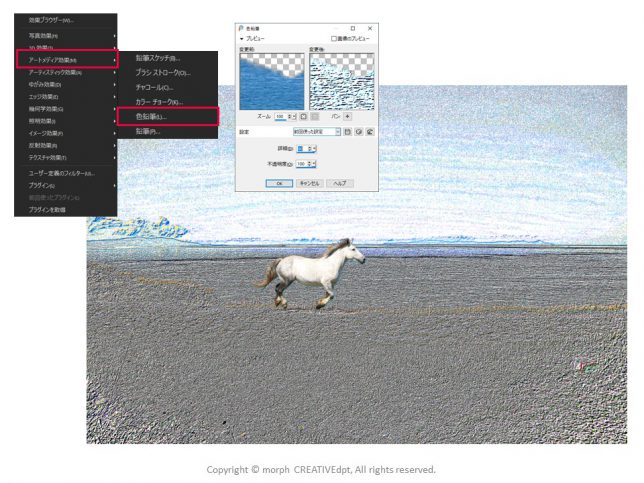
アーティスティック効果
古新聞
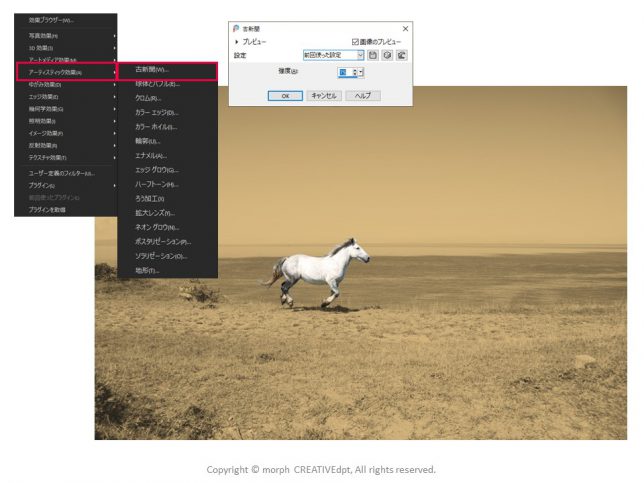
球体とバブル
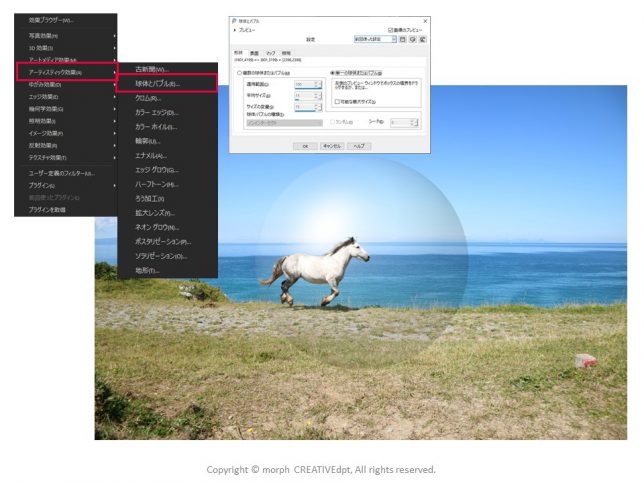
カラーホイール
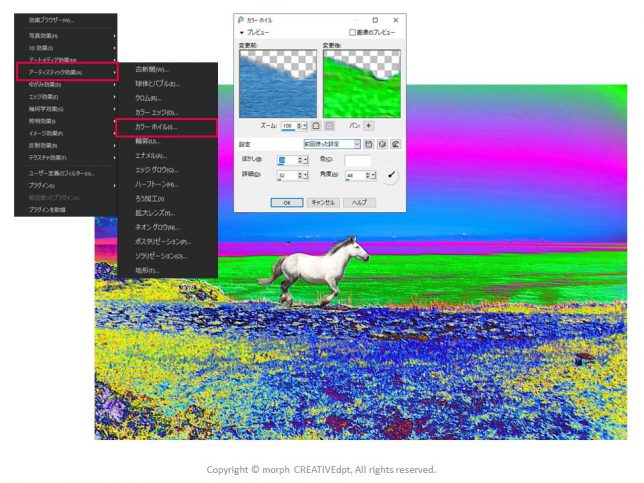
輪郭
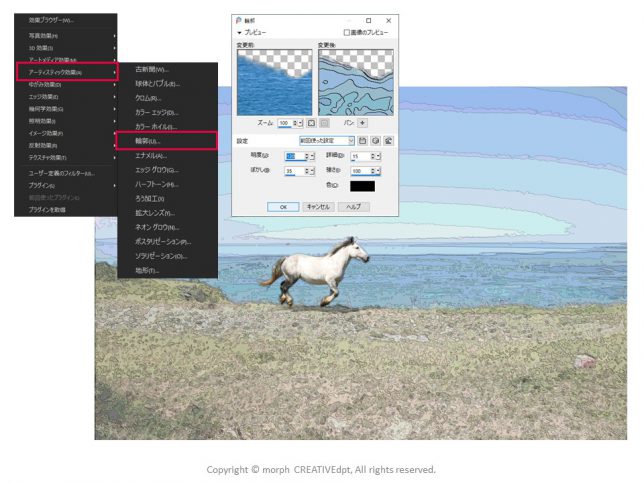
エナメル
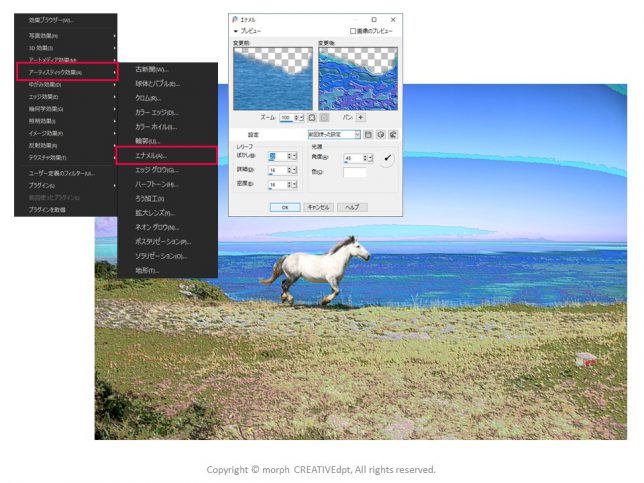
エッジグロウ
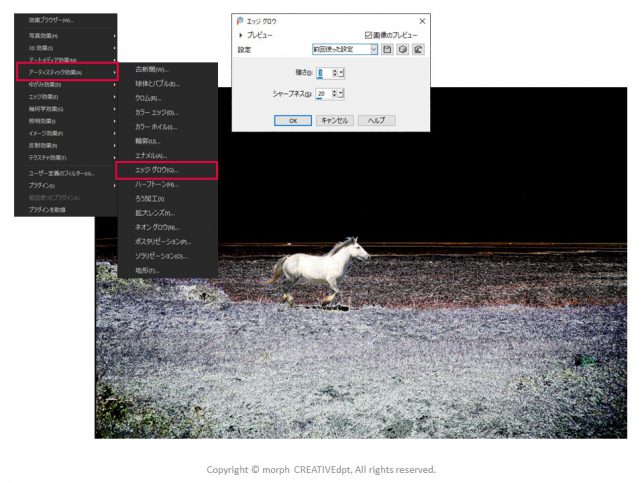
ろう加工
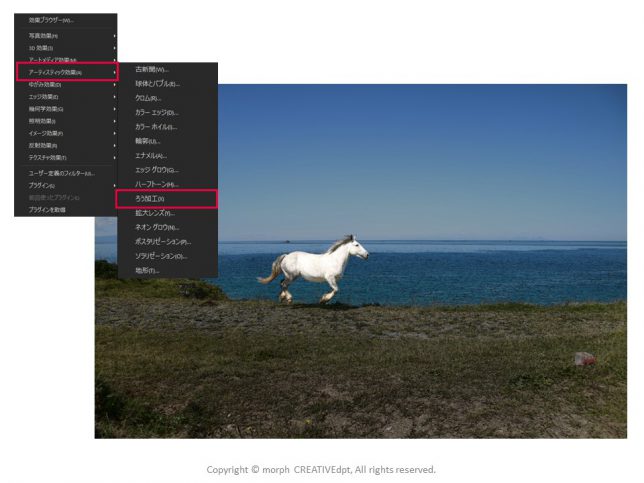
ゆがみ効果
渦巻き
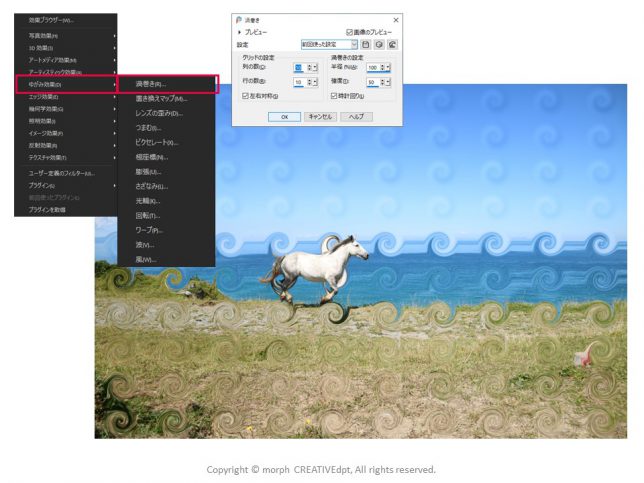
レンズの歪み
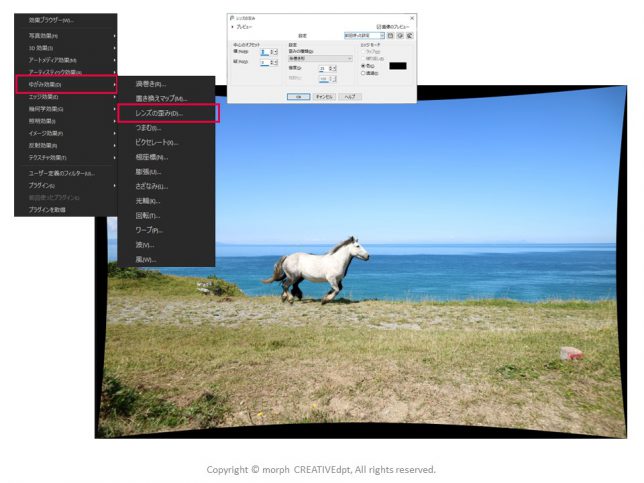
座標軸
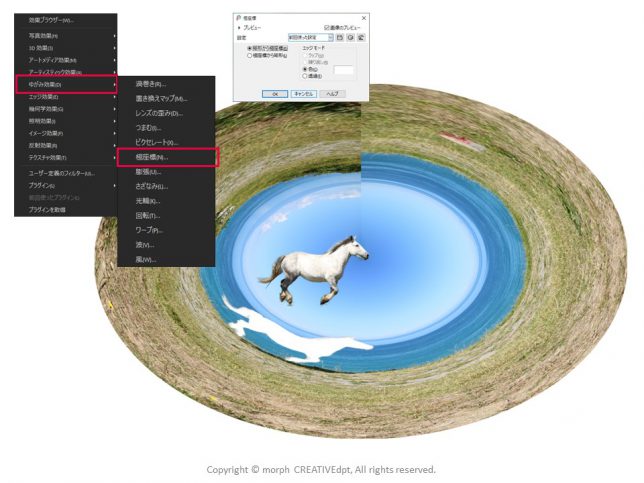
さざなみ
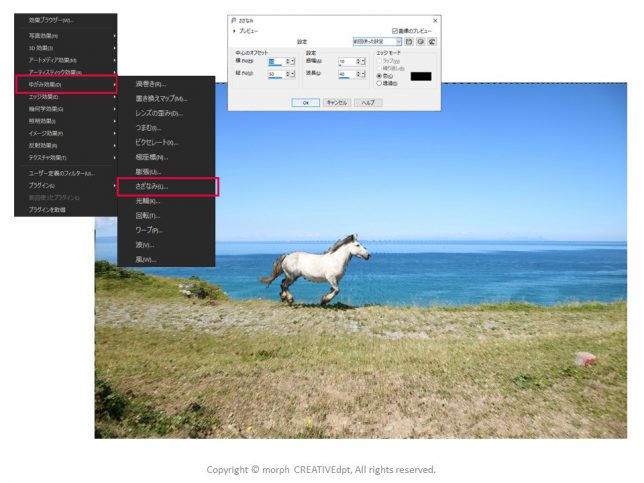
光輪
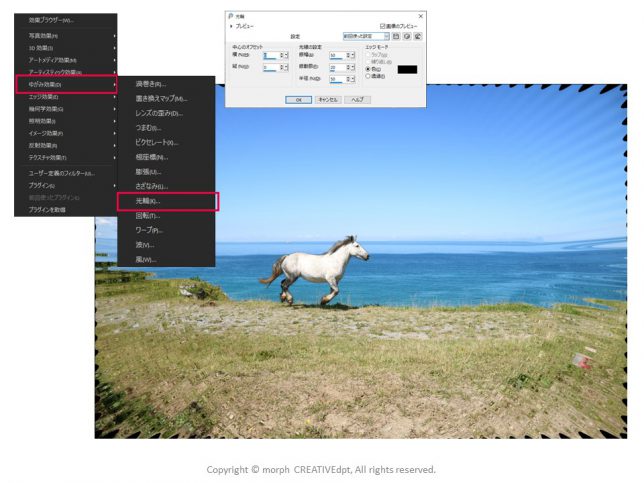
回転
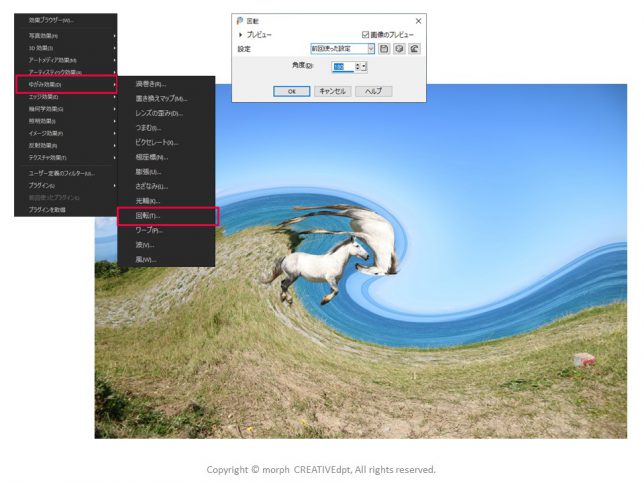
ワープ
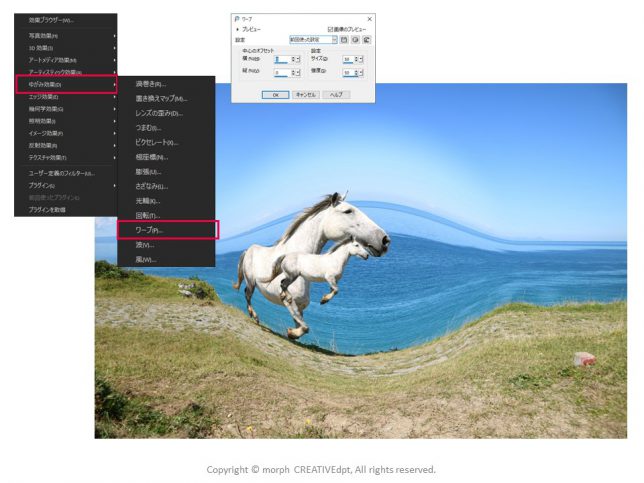
波
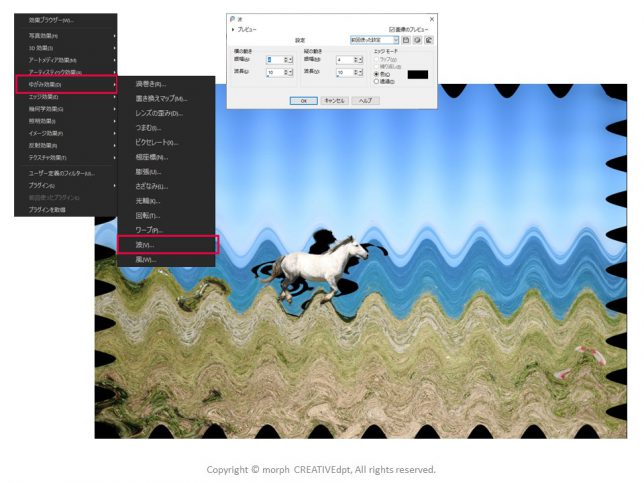
エッジ検出
輪郭検出
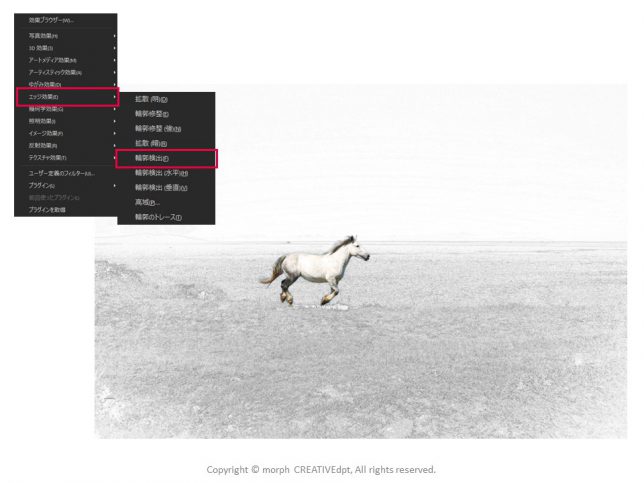
輪郭のトレース
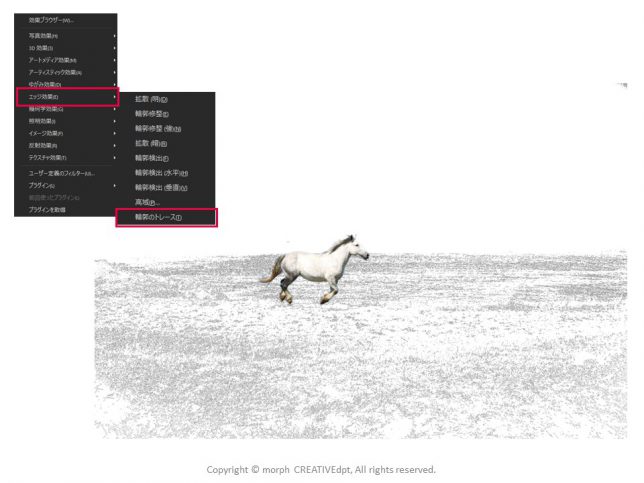
幾何学効果
円形
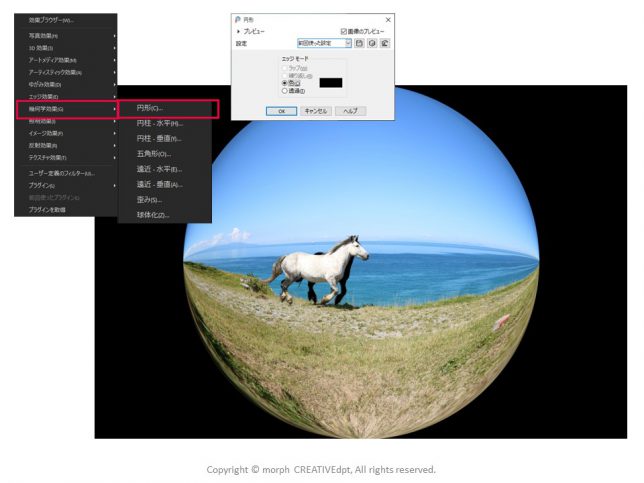
遠近・水平
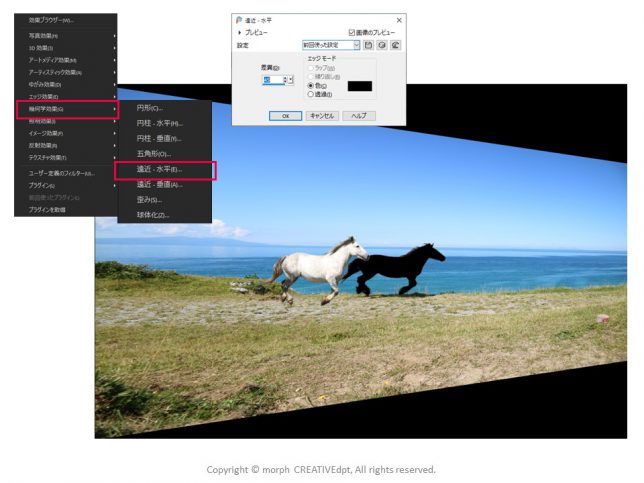
歪み
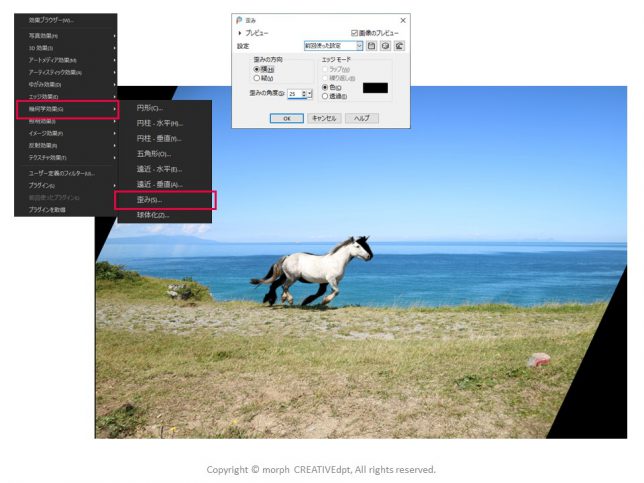
球体
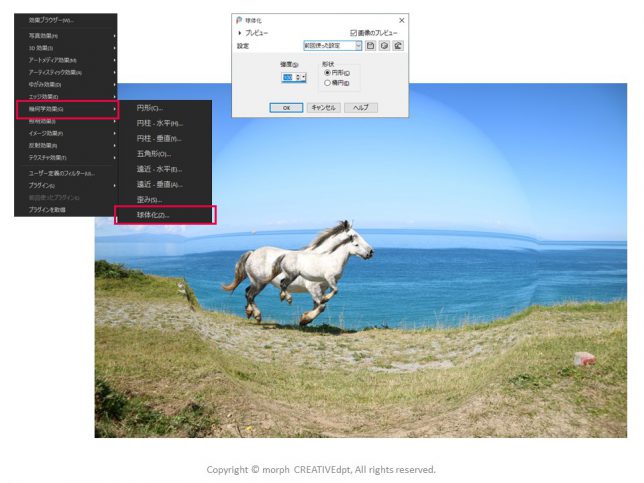
照明効果
照明
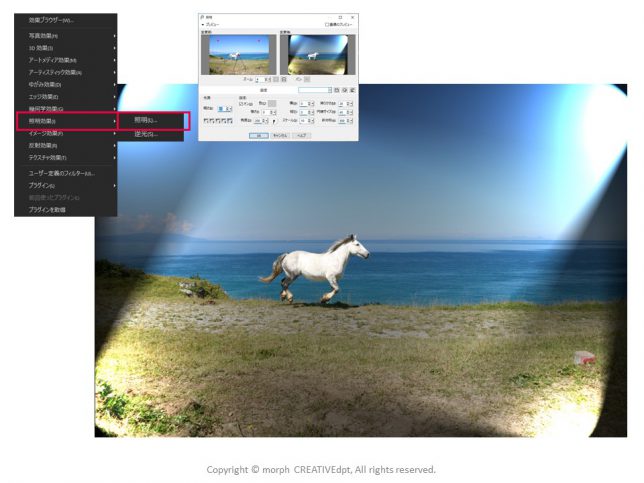
逆光
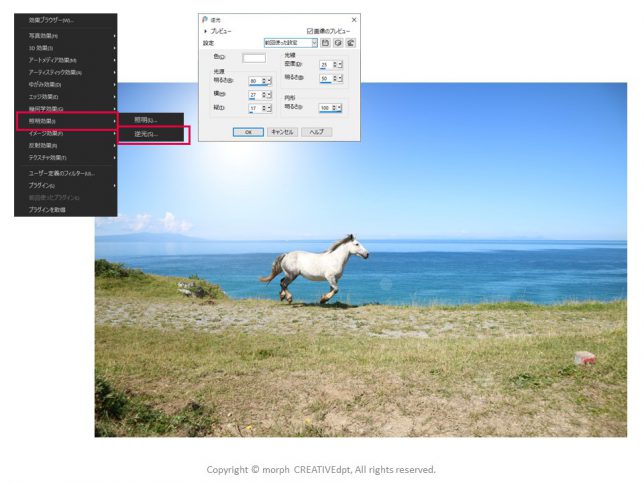
イメージ効果
ページカール
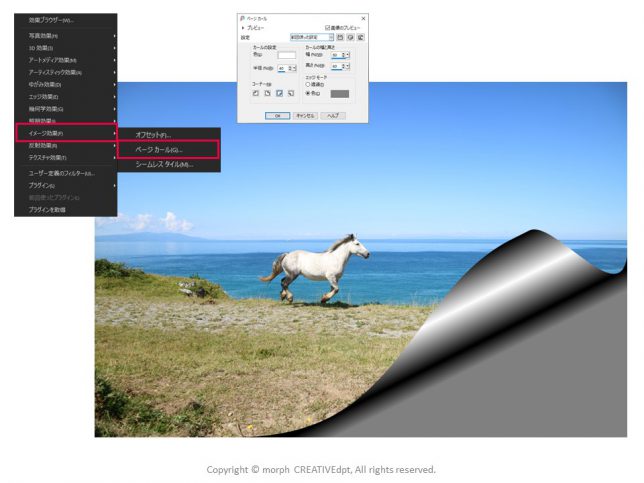
反射効果
フィードバック
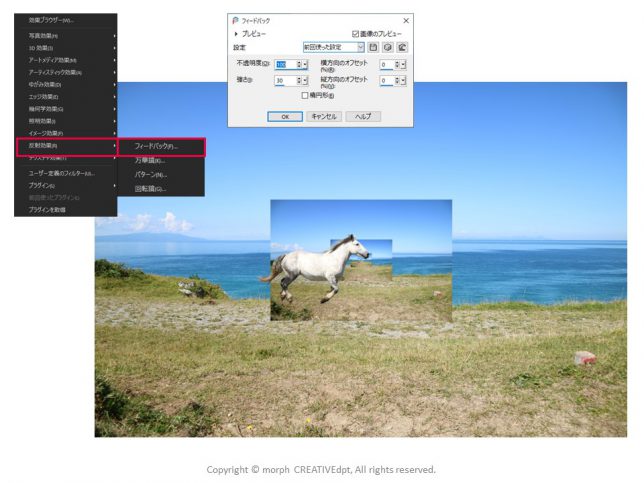
万華鏡
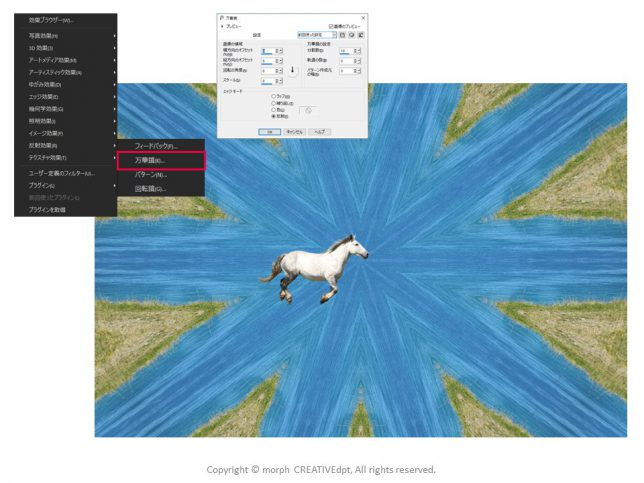
パターン
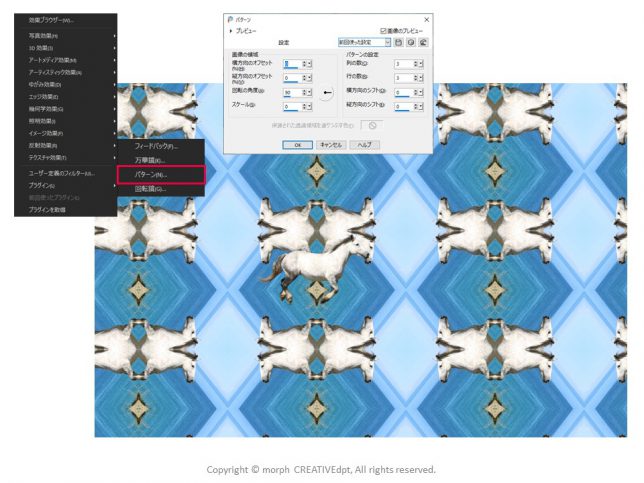
回転
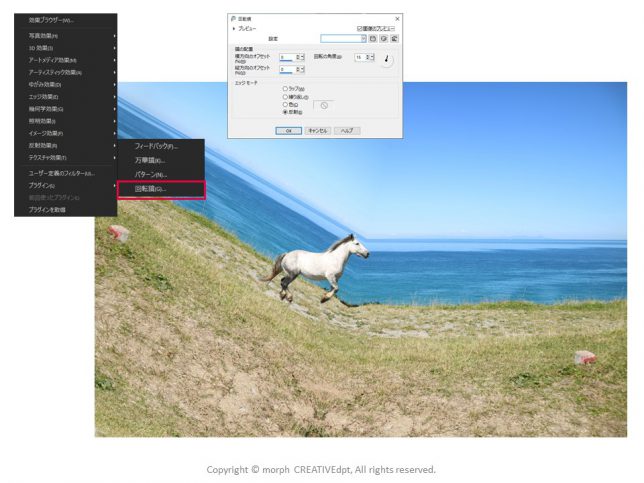
テクスチャ効果
ブラインド
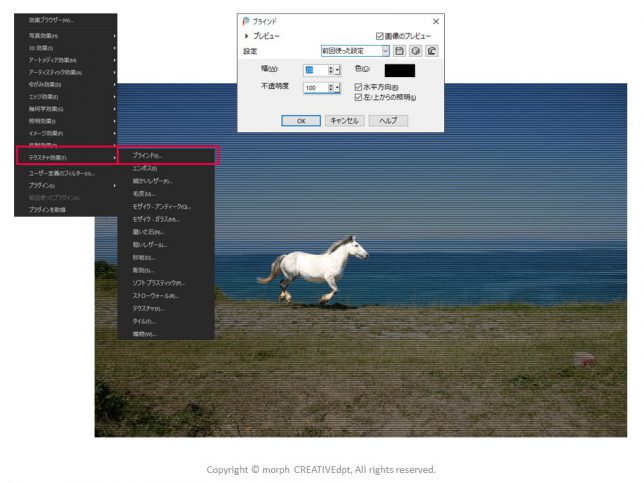
エンボス
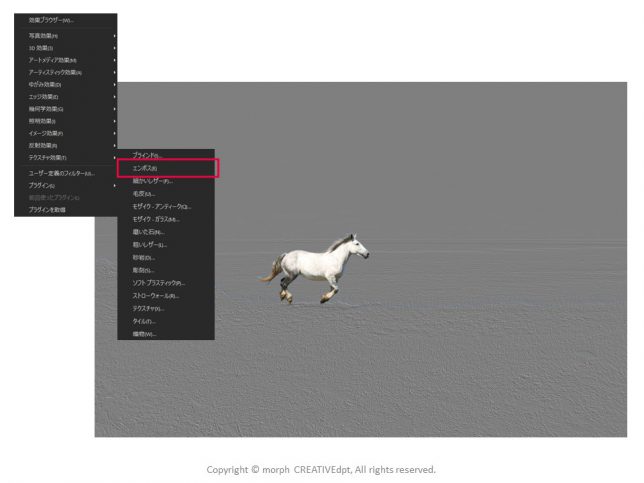
毛皮
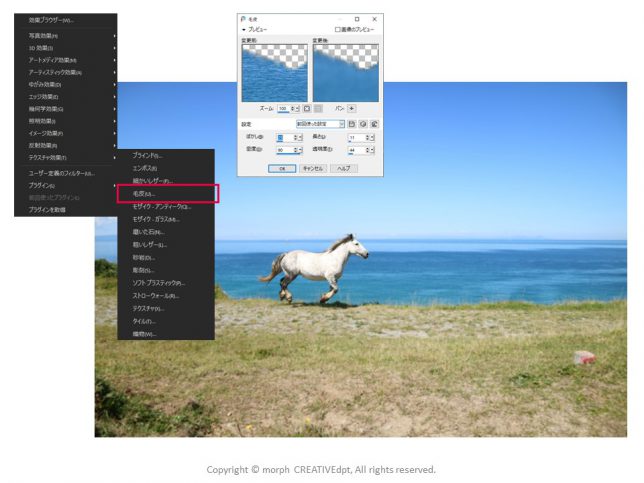
モザイク・アンティーク
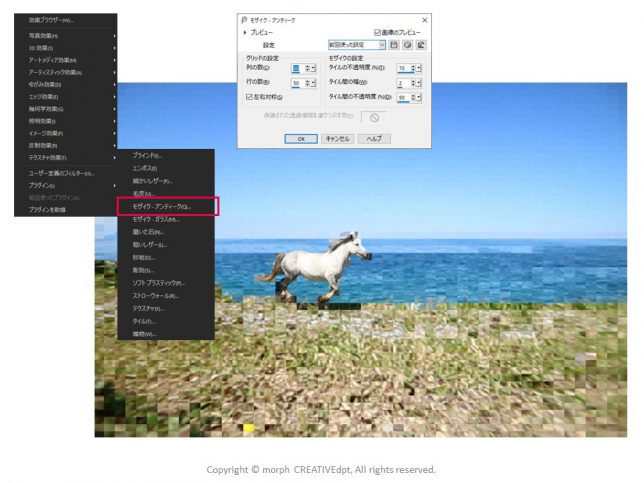
モザイク・ガラス
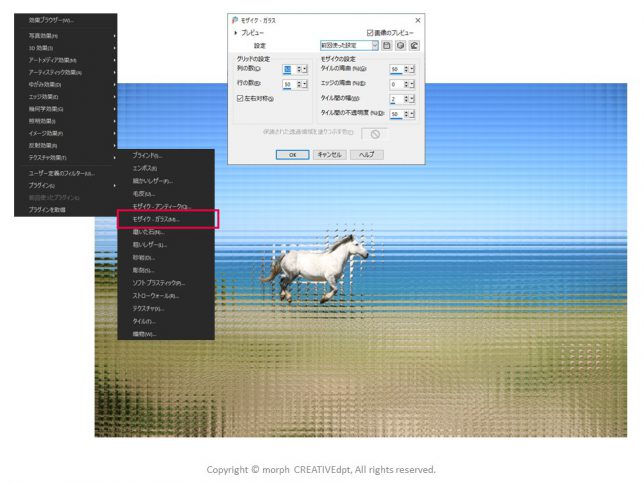
磨いた石
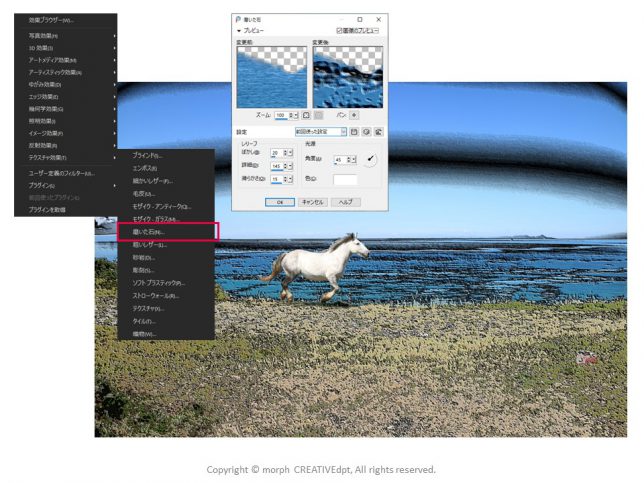
粗いレザー
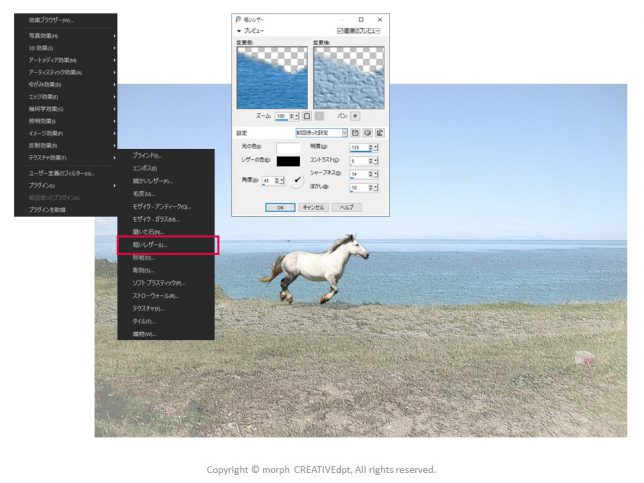
砂岩
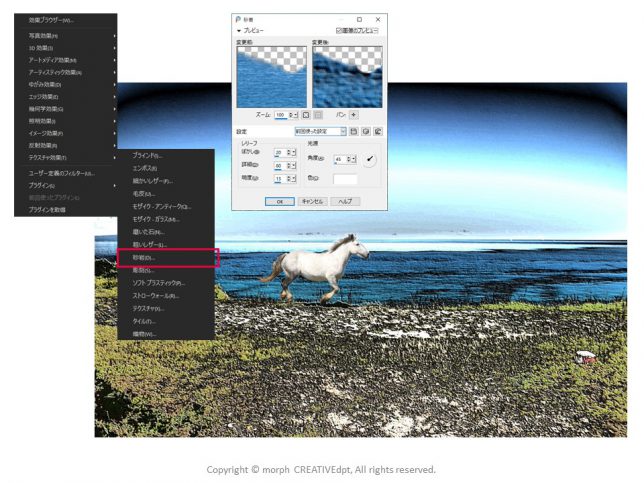
彫刻
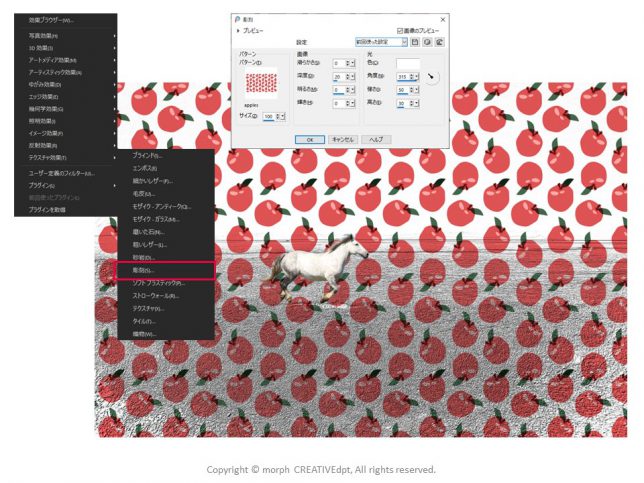
ストローウォール
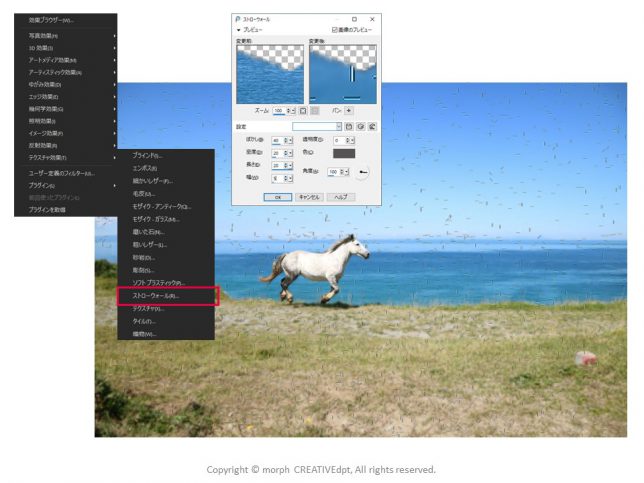
テクスチャ
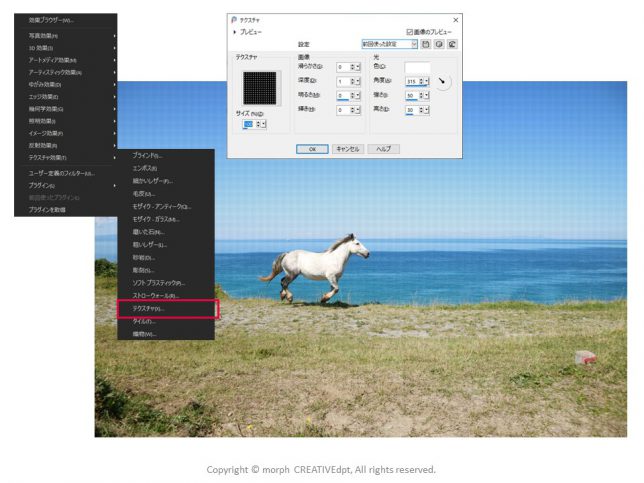
タイル
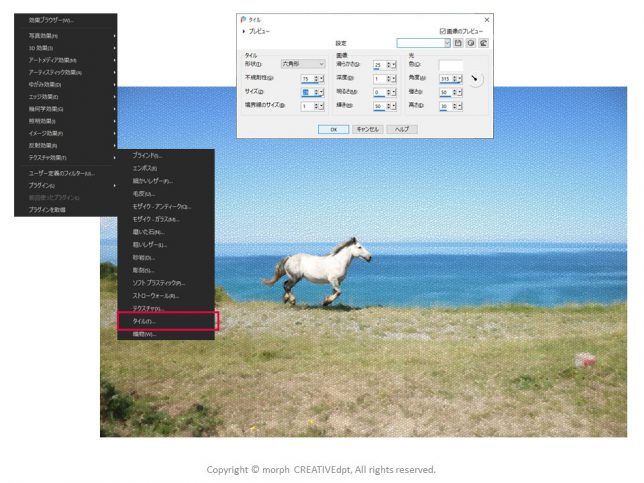
織物
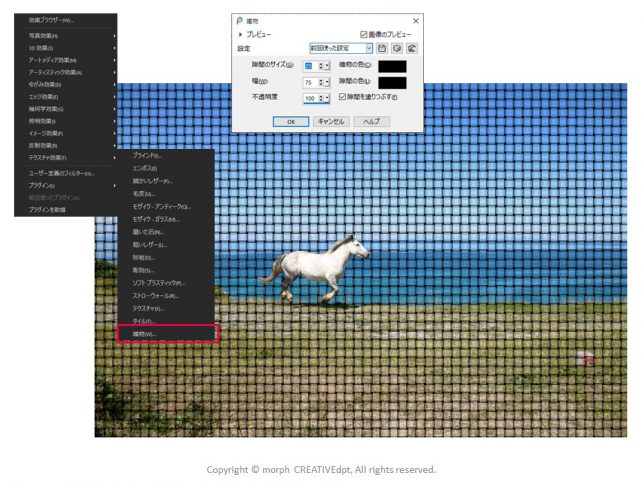
選択範囲とイメージ変更について、簡易的なものをご紹介しました。
選択範囲を上手に使えるようになると、写真加工のスピードが格段に上がりますよ。
また、イメージ変更が使えるようになると、簡易的なイメージ変更が瞬時にできるようになって非常に便利ですよ。
なれてきたら、数値を変更して、より自分のイメージにあった写真になるように加工してみましょう。
頭で覚えるより、実操作をしながら体で(イメージで)覚えていきましょう♪
作業後の保存をお忘れなく!
ペイントショップで画像加工を始めてみてはいかがでしょうか。
「ポチッ」とするならこちらから
ソースネクストで購入
(製品タブ → 「画像」にチェックし検索 → PaintShop Pro 2020 Ultimate ダウンロード版)
実際のソフトで操作してみましょう。
無料で30日間使用できる体験版もあります。
合わせて読みたい記事