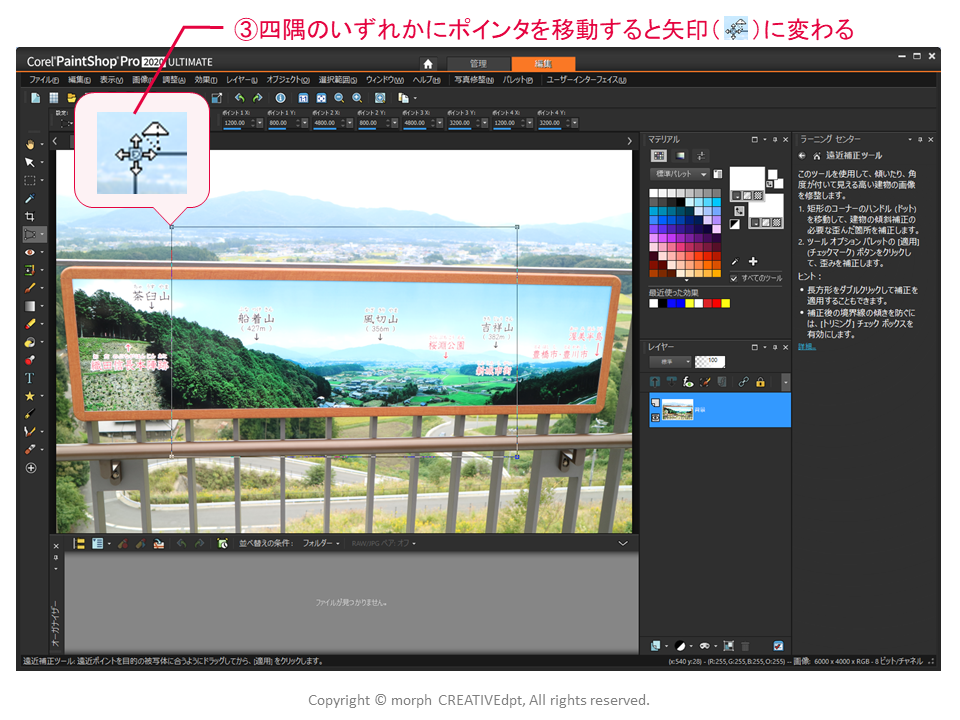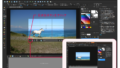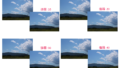さて、ここからの記事は、ペイントショップ(PaintShop Pro)の使い方のうち写真補正(加工)の「傾きやひずみの修正」となります。
以下の次のステップということです。
- ペイントショップでできること(よく使う機能)が、なんとなく分かった
- ペイントショップをインストールして使える状態
- 基本操作がある程度分かった
なお、インストールしてなくて(検討中で)、学習するためだけに見るってのもありですね。
画像編集ってやってみると意外に簡単です。
そして、ペイントショップって便利ですよ。
これを覚えたら、色んな事ができちゃうので楽しくなりますよ。
それでは早速、ペイントショップの使い方(基本操作編)を見ていきましょう♪
今回はPaintShop Pro 2020 ULTIMATE(ペイントショップ・プロ・2020・アルティメイト)を使用してご説明します。
旧バージョンでは操作方法が異なったり、旧・下位バージョンでは機能そのものが無い場合がございますが、ご了承ください。
ペイントショップ自体が安価なソフトであることから、最上位バージョンであるULTIMATEをおススメしますので、ULTIMATEでご説明しますね
OSはWin10の64bitを使用しています。
ITに少し詳しいという理由だけで、webサイトの運営を任されたことがきっかけとなり、HTMLやPHP、画像加工や映像編集などwebサイトの作成に必要となる知識を独学にて身に着けてきました。
現在では、新規webサイトの構築や運用・管理(画像加工や映像編集も含めてワンストップで作成可能)を行っています。
ただ、最初の頃は、本を読んでも、webサイトを見ても「なんか分かりにくい」ということが多々ありました。
プロジェクトマネジャーとして、または、人材育成部門担当として、人の理解を促すための仕事をしてきた自分にとって「分かりにくいな~」と思うことがたくさんあったのです。
ここでは、画像加工について、独学で苦労して学んできた内容を人の理解を促すための仕事をしてきた経験を踏まえて、分かりやすく解説していきたいと思います。
なお、本ページをマニュアルとして、実際に操作してみましょう。理解が深まりますし、見終えた時には、画像加工がより簡単により身近になっていることでしょう。
写真補正(加工)3:傾きやひずみを修正する
傾きを修正する
①ツールバー(ツール)の傾き補正を選択します。
→補正バーが表示されます。
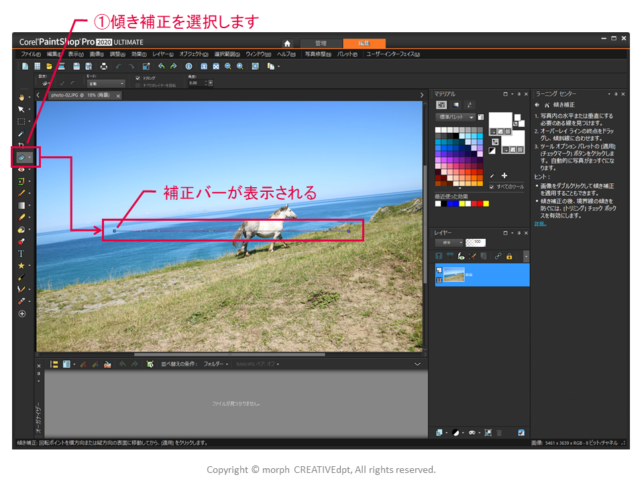
②傾きを修正しやすい場所にドラッグします。(決定ボタンを押すと、補正バーが水平になるように画像が回転します)
③決定ボタンをクリックします。
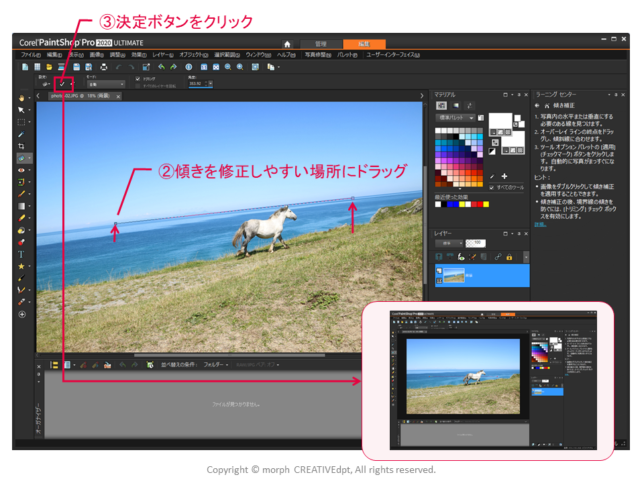
ひずみを補正する(遠近補正)
「看板を撮影したら曲がっていた」など、被写体を斜めから撮影したが、あとから正面に変更したい場合などに有効です。
遠近補正
①傾き補正ツール横の▼をクリック→遠近補正をクリックします。
②コーナーハンドルの付いた枠が表示されます。
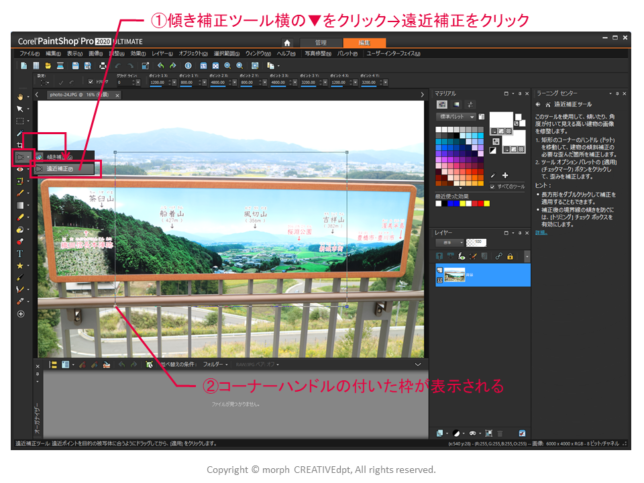
③コーナーハンドルの四隅のいずれかにポインタを移動すると矢印に変わります。
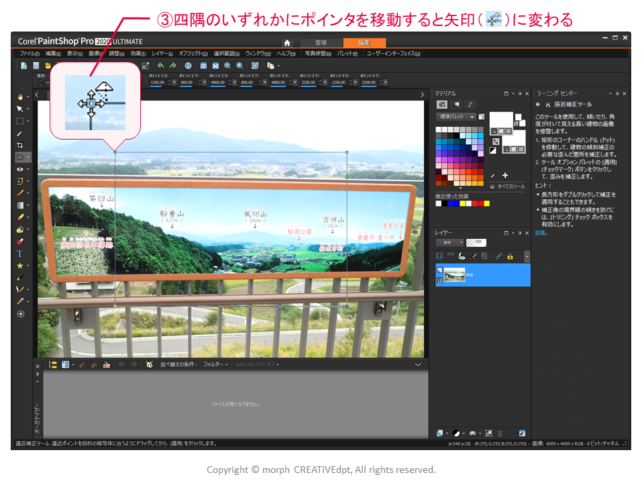
④四隅をドラッグして、補正対象に合わせます。
必要に応じて画面を拡大表示しましょう。

⑤適用ボタンをクリックします。→対象が補正されます。
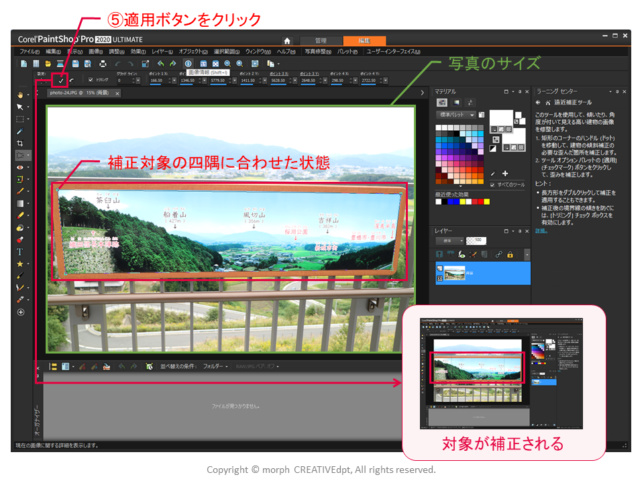
トリミングにチェックを入れた場合:元々の写真サイズに入りきらなかった部分はカットされます
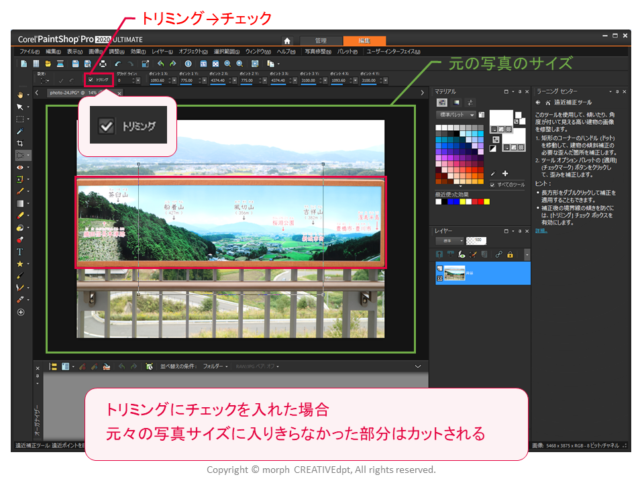
トリミングのチェックを外した場合:元々の写真サイズを残した状態で補正されます
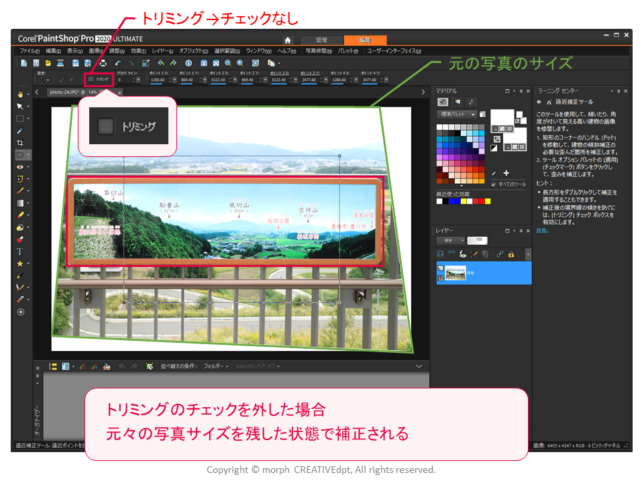
傾きやひずみを修正できるようになると、ぐっと画像編集ソフトの効果を実感できますね。そして、なによりも便利ですね。
作業後の保存をお忘れなく!
ペイントショップで画像加工を始めてみてはいかがでしょうか。
「ポチッ」とするならこちらから
ソースネクストで購入
(製品タブ → 「画像」にチェックし検索 → PaintShop Pro 2020 Ultimate ダウンロード版)
実際のソフトで操作してみましょう。
無料で30日間使用できる体験版もあります。
合わせて読みたい記事