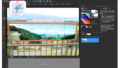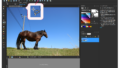さて、ここからの記事は、ペイントショップ(PaintShop Pro)の使い方のうち写真補正(加工)の「明るさや暗さの調整」となります。
以下の次のステップということです。
- ペイントショップでできること(よく使う機能)が、なんとなく分かった
- ペイントショップをインストールして使える状態
- 基本操作がある程度分かった
なお、インストールしてなくて(検討中で)、学習するためだけに見るってのもありですね。
画像編集ってやってみると意外に簡単です。
そして、ペイントショップって便利ですよ。
これを覚えたら、色んな事ができちゃうので楽しくなりますよ。
それでは早速、ペイントショップの使い方(基本操作編)を見ていきましょう♪
今回はPaintShop Pro 2020 ULTIMATE(ペイントショップ・プロ・2020・アルティメイト)を使用してご説明します。
旧バージョンでは操作方法が異なったり、旧・下位バージョンでは機能そのものが無い場合がございますが、ご了承ください。
ペイントショップ自体が安価なソフトであることから、最上位バージョンであるULTIMATEをおススメしますので、ULTIMATEでご説明しますね
OSはWin10の64bitを使用しています。
ITに少し詳しいという理由だけで、webサイトの運営を任されたことがきっかけとなり、HTMLやPHP、画像加工や映像編集などwebサイトの作成に必要となる知識を独学にて身に着けてきました。
現在では、新規webサイトの構築や運用・管理(画像加工や映像編集も含めてワンストップで作成可能)を行っています。
ただ、最初の頃は、本を読んでも、webサイトを見ても「なんか分かりにくい」ということが多々ありました。
プロジェクトマネジャーとして、または、人材育成部門担当として、人の理解を促すための仕事をしてきた自分にとって「分かりにくいな~」と思うことがたくさんあったのです。
ここでは、画像加工について、独学で苦労して学んできた内容を人の理解を促すための仕事をしてきた経験を踏まえて、分かりやすく解説していきたいと思います。
なお、本ページをマニュアルとして、実際に操作してみましょう。理解が深まりますし、見終えた時には、画像加工がより簡単により身近になっていることでしょう。
写真補正(加工)4:明るさや暗さを調整する
明るさを調整する
①調整→「フィルフラッシュ」をクリックします。
②ダイアログボックスが出ますので、強弱や彩度をスライダーで調整→OK
(右側にスライドすると明るくなります)
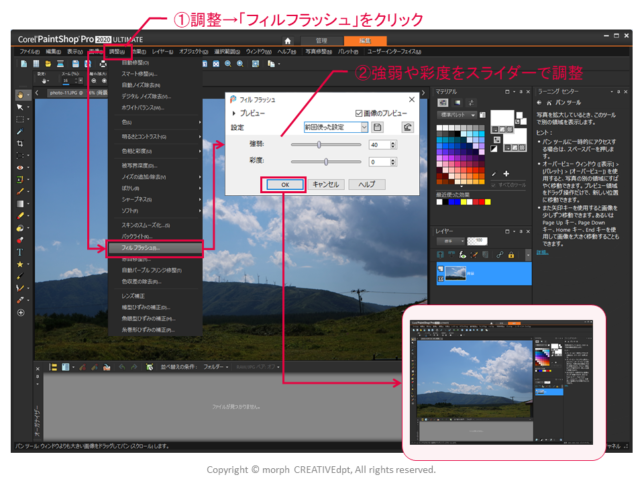
強弱:明るくする程度を調整します(暗い領域に対して適用されます)
<強弱の例:10・20・30・40>

*画像では強度になていますが強弱です
<強弱の例:50・60・70・80>

*画像では強度になていますが強弱です
<強弱の例:90・100>

*画像では強度になていますが強弱です
彩度:色の鮮やかさの度合いを調整します(写真全体に対して適用します)
0より小さくしていく度に彩度が減ります
<彩度の例:-10・-20・-30・-40>

<彩度の例:-50・-60・-80・-100>

<彩度の例:20・40・600・100>

暗さを調整する
①調整→「バックライト」をクリックします。
②ダイアログボックスが出ますので、強弱や彩度をスライダーで調整→OK
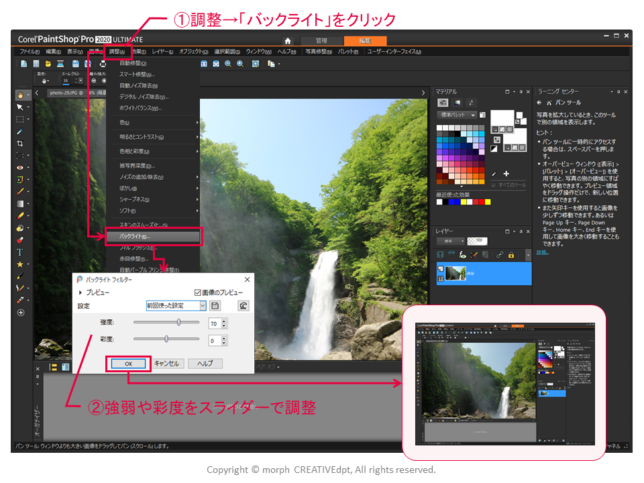
強弱:明るくする程度を調整します(明るい領域に対して適用されます)
彩度:色の鮮やかさの度合いを調整します(写真全体に対して適用します)
0より小さくしていく度に彩度が減ります
0より大きくしていく度に彩度が増します
明るさや暗さは細かく調整できますが、ここでは簡易的なものをご紹介しました。
明るさや暗さを調整できるようになると、あ~!イマイチかな~って写真の雰囲気を変えることができますね。また、明暗によって更にカッコよく仕上げることもできますね。
段々、画像編集ソフトの効果が分かってきましたね。
作業後の保存をお忘れなく!
ペイントショップで画像加工を始めてみてはいかがでしょうか。
「ポチッ」とするならこちらから
ソースネクストで購入
(製品タブ → 「画像」にチェックし検索 → PaintShop Pro 2020 Ultimate ダウンロード版)
実際のソフトで操作してみましょう。
無料で30日間使用できる体験版もあります。
合わせて読みたい記事