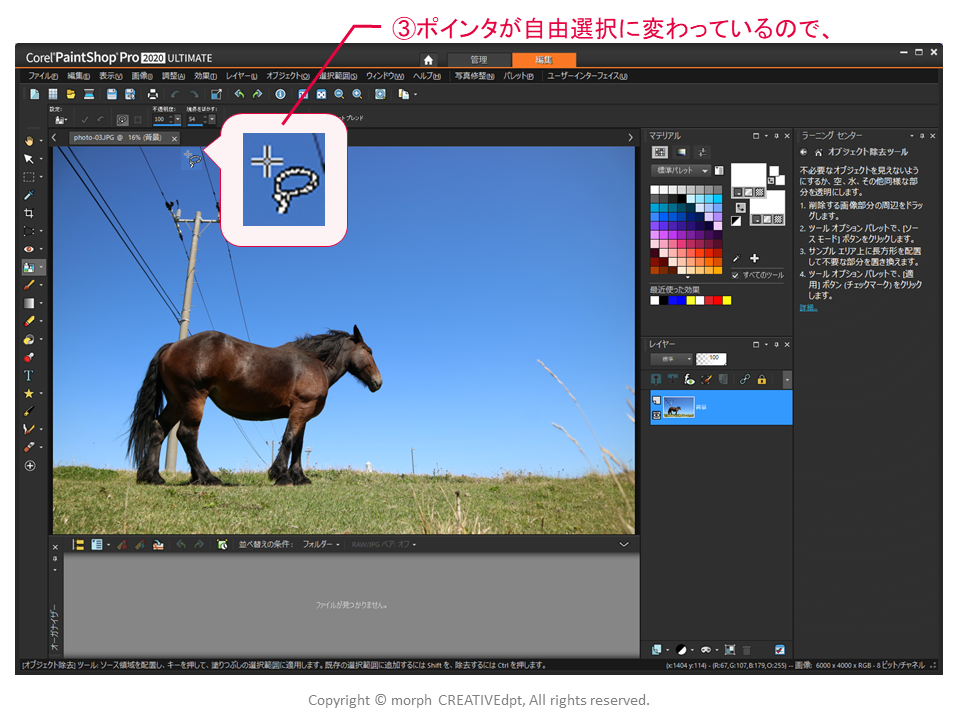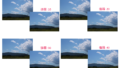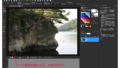さて、ここからの記事は、ペイントショップ(PaintShop Pro)の使い方のうち写真補正(加工)の「ゴミの除去(電線などの削除)」となります。
以下の次のステップということです。
- ペイントショップでできること(よく使う機能)が、なんとなく分かった
- ペイントショップをインストールして使える状態
- 基本操作がある程度分かった
なお、インストールしてなくて(検討中で)、学習するためだけに見るってのもありですね。
画像編集ってやってみると意外に簡単です。
そして、ペイントショップって便利ですよ。
これを覚えたら、色んな事ができちゃうので楽しくなりますよ。
それでは早速、ペイントショップの使い方(基本操作編)を見ていきましょう♪
今回はPaintShop Pro 2020 ULTIMATE(ペイントショップ・プロ・2020・アルティメイト)を使用してご説明します。
旧バージョンでは操作方法が異なったり、旧・下位バージョンでは機能そのものが無い場合がございますが、ご了承ください。
ペイントショップ自体が安価なソフトであることから、最上位バージョンであるULTIMATEをおススメしますので、ULTIMATEでご説明しますね
OSはWin10の64bitを使用しています。
ITに少し詳しいという理由だけで、webサイトの運営を任されたことがきっかけとなり、HTMLやPHP、画像加工や映像編集などwebサイトの作成に必要となる知識を独学にて身に着けてきました。
現在では、新規webサイトの構築や運用・管理(画像加工や映像編集も含めてワンストップで作成可能)を行っています。
ただ、最初の頃は、本を読んでも、webサイトを見ても「なんか分かりにくい」ということが多々ありました。
プロジェクトマネジャーとして、または、人材育成部門担当として、人の理解を促すための仕事をしてきた自分にとって「分かりにくいな~」と思うことがたくさんあったのです。
ここでは、画像加工について、独学で苦労して学んできた内容を人の理解を促すための仕事をしてきた経験を踏まえて、分かりやすく解説していきたいと思います。
なお、本ページをマニュアルとして、実際に操作してみましょう。理解が深まりますし、見終えた時には、画像加工がより簡単により身近になっていることでしょう。
写真補正(加工)5:ゴミを除去する(電線などを削除する)
オブジェクト除去ツールを使用する
①クローンブラシツール横の▼をクリック→オブジェクト除去をクリックします。
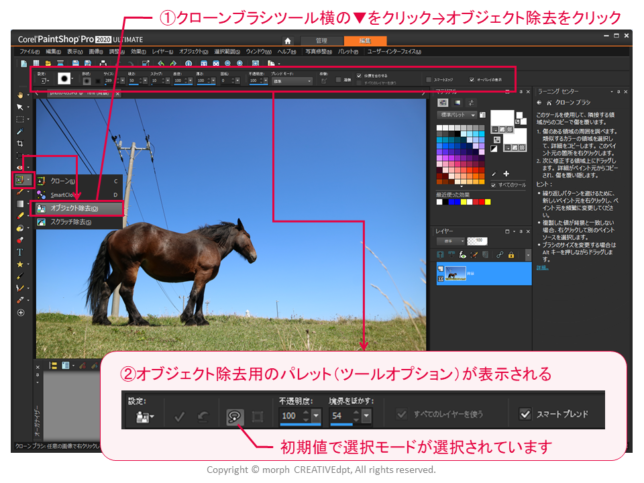
②オブジェクト除去用のパレット(ツールオプション)が表示されます。
初期値で選択モードが選択されています
②-1適用ボタン:変更内容を決定します
②-2選択モードボタン:除去するオブジェクトを選択する場合に使用します
②-3ソースモードボタン:オブジェクトと置き換える背景を選択する場合に使用します
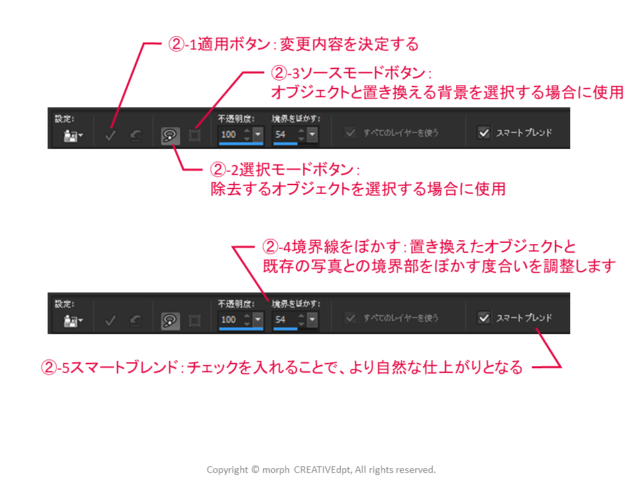
②-4境界線をぼかす:置き換えたオブジェクトと既存の写真との境界部をぼかす度合いを調整します
②-5スマートブレンド:チェックを入れることで、より自然な仕上がりとなります
③ポインタが自由選択に変わっているので、

④除去したい部分をドラッグで囲みます。→範囲が選択された状態となる
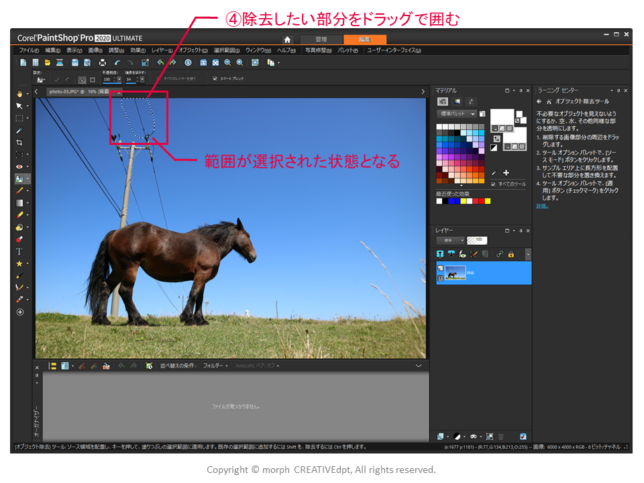
⑤ソースモードボタンをクリックします

⑥ソースの選択範囲が表示されます
⑦ソースの選択範囲を移動します
⑧境界線をぼかす割合を調整する
⑨スマートブレンドはチェックが入っている状態(初期値)にします
⑩適用ボタンをクリックします
除去したい選択範囲が、「ソースで指定された範囲」の近似色で除去されました(塗りつぶされた)
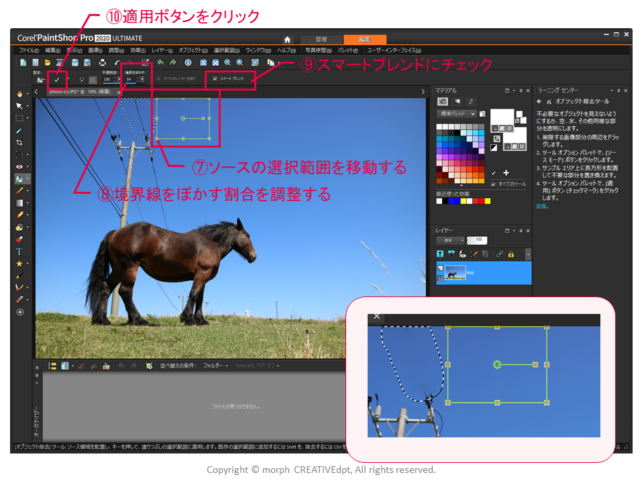
スクラッチ除去ツールを使用する
①クローンブラシツール横の▼をクリック→スクラッチ除去をクリックします

②スクラッチ除去用のパレット(ツールオプション)が表示されます
②-1ツールの幅:除去ツールの幅を調整できます
②-2ツールの形状:除去ツールの形状を選択できます
③ポインタがスクラッチ除去ツールに変わっているので、
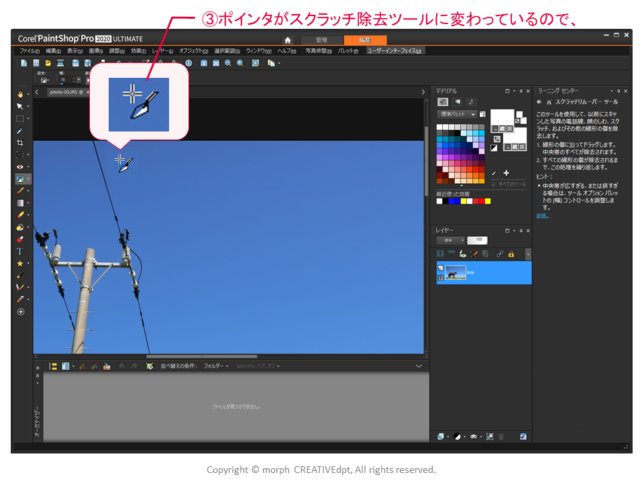
④除去したい部分をドラッグで囲みます
⑤ドラッグを離すと即座に除去されます
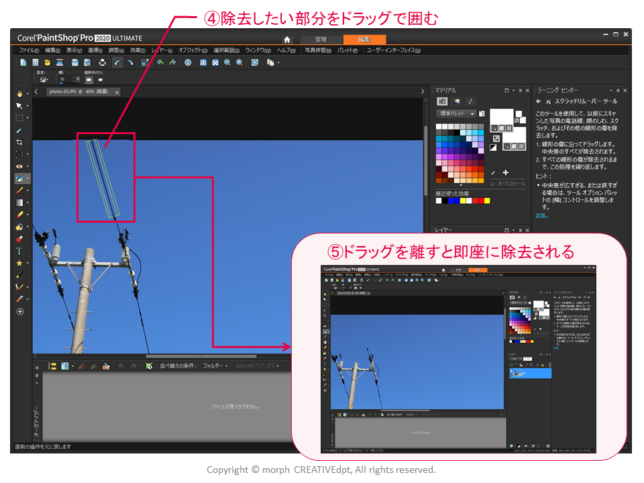
大まかには、このスクラッチ除去ツールの「幅」を調整しながら、不要部分を削除していけばやりやすいでしょう。
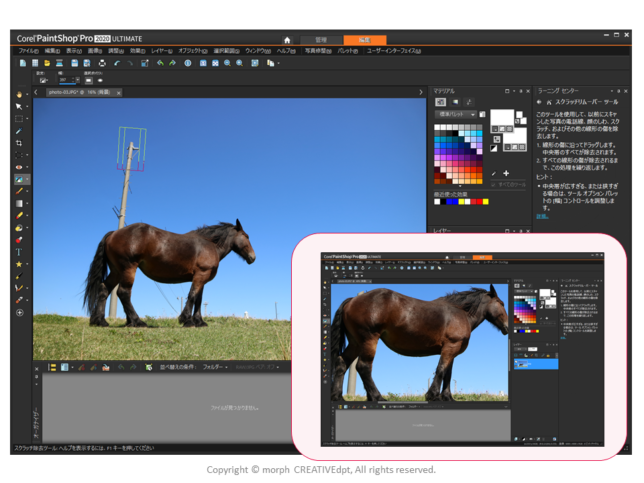
クローンを使用する
細かいとことは、クローンを使用すると便利です。
範囲指定したソースの場所を指定すると、任意の場所にクローンを作成してくれます。
①選択されているツールの横の▼をクリック→クローンをクリック
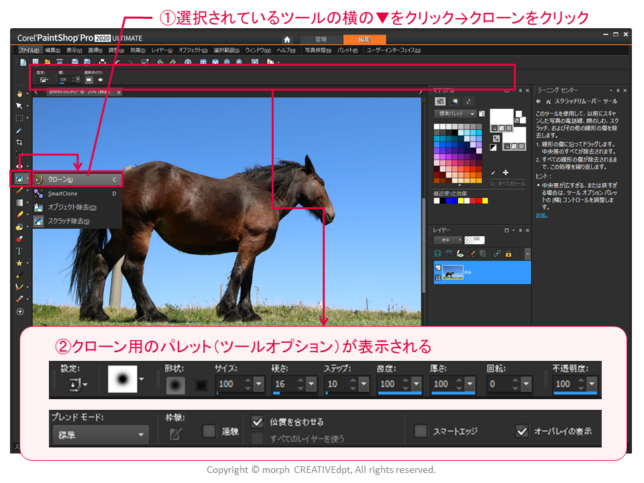
②クローン用のパレット(ツールオプション)が表示される
③右クリックでソースを選択
④クローン先が表示される
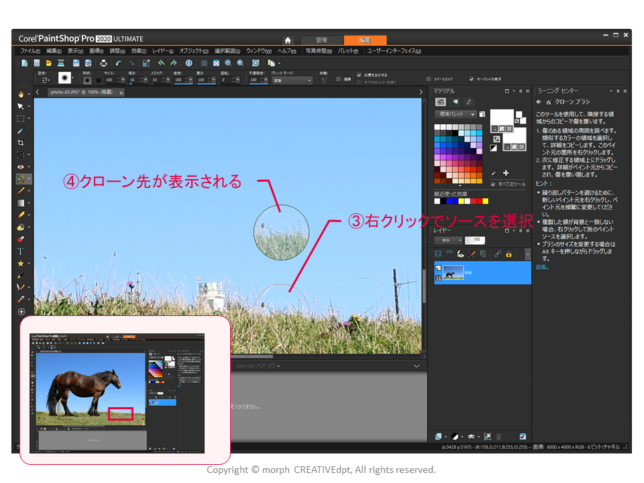
⑤任意の場所でクリック
⑥連続クリックまたは周辺をドラッグ

ソースはクローン先との距離を保持したまま、追随して動きます.
⑦不要なオブジェクトが消えました
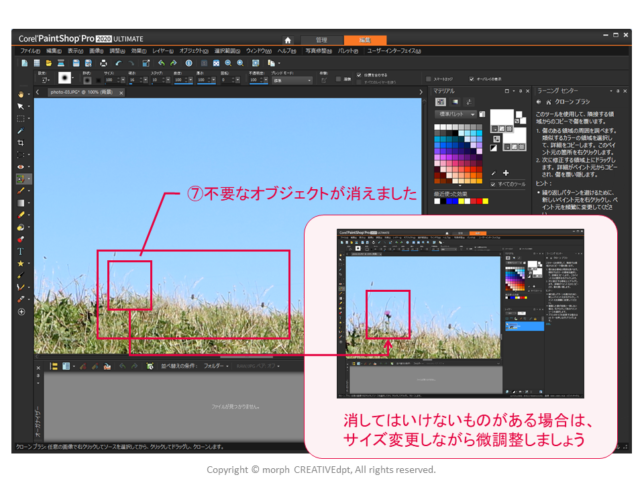
消してはいけないものがある場合は、サイズ変更しながら微調整しましょう
また、硬さなどを調整して不要なオブジェクトと必要なオブジェクトの境界を自然に仕上げましょう。
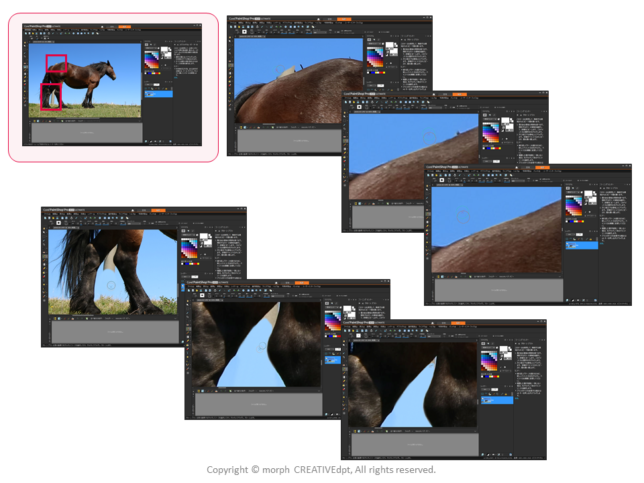
クローンのサイズ等を変更しながら、細部のオブジェクトを除去(クローン)していけば、キレイに不要部分を削除できます

<クローンブラシのツールオプションパレット>
硬さ:ブラシ先端のシャープ度を調整します。
1:最も柔らかいエッジ(境界がぼやける)
100:最も鋭いエッジ(境界が明瞭)
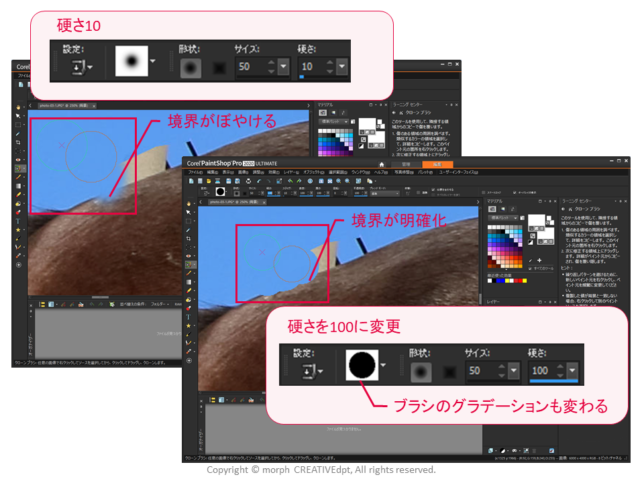
ちなみに、硬さを変更すると、ツールオプションパレットのブラシのグラデーションも変化します。
ステップ:ブラシの適用間隔を調整します。
1:連続作業が可能になります。(ドラッすることで、クローンコピーが継続します)
200:断続的になります。(ドラッグすると、クローンコピーの位置が離れます)
密度:ブラシ(適用範囲内)の密度の度合いを調整します。
100:最も濃い密度でオブジェクトが消去されます(選択した範囲全てがクローンコピーで塗りつぶさされる)
1:最も薄い密度でオブジェクトが消去されます(選択した範囲がマダラにクローンコピーで塗りつぶされる)
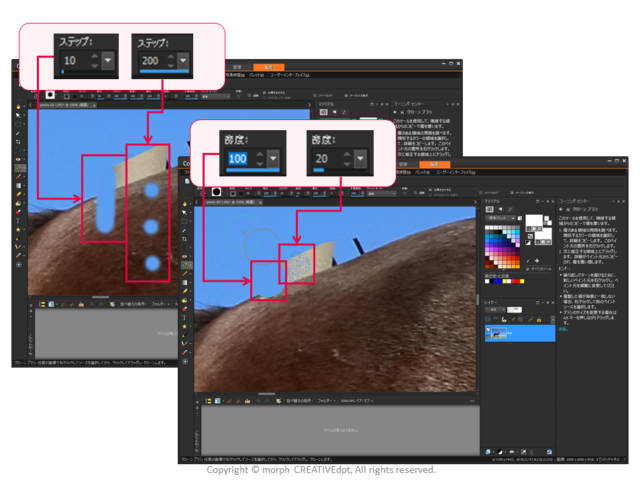
厚さ:ブラシの幅を調整します。
100:ブラシ形状が丸の場合、完全な丸。四角の場合、正方形。
1:ブラシ形状が丸の場合、縦長な丸。四角の場合、縦長な長方形。
不透明度:表面を覆う色のピクセル量を調整します。
100:ブラシによって完全に覆われます(選択した範囲がクローンコピーで完全に覆われる)
1:ブラシはほとんど透明になるので、削除効果はほぼ見えません(選択した範囲がほぼ透明のクローンコピーで覆われる)
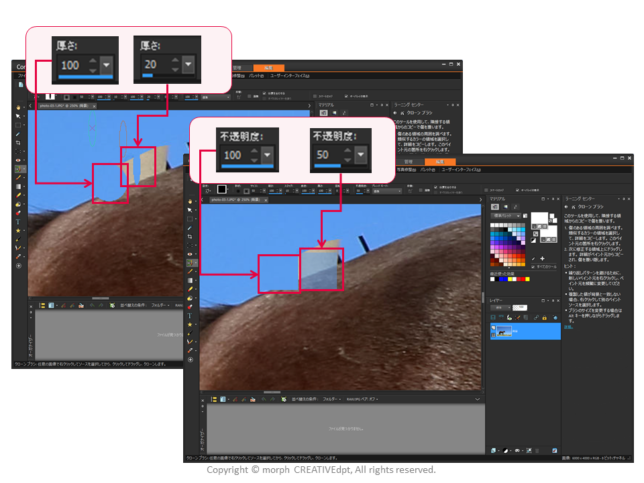
回転:ブラシの回転角度を調整します。(丸以外)
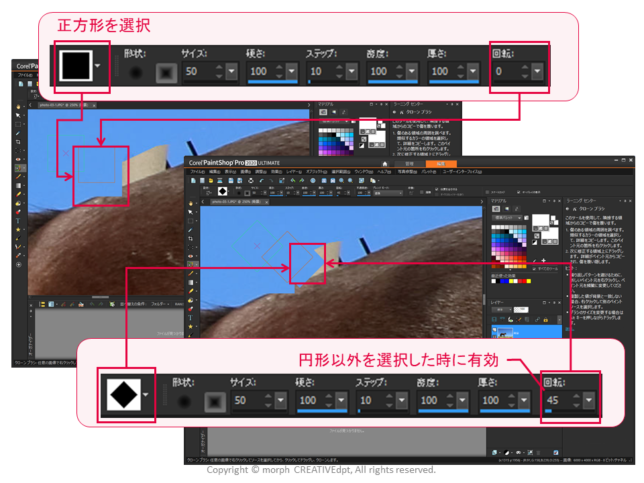
ブレンドモード:ペイントしたピクセルを下のレイヤーのピクセルと混ぜ合わせる方法を調整します。
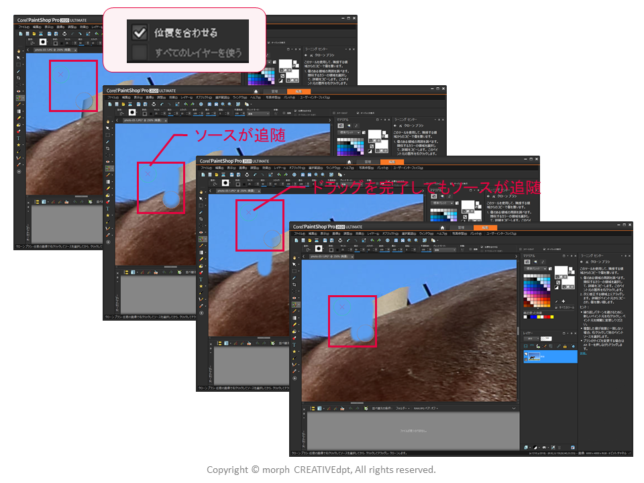
位置を合わせる:
チェックあり:ドラッグか終了しても、ソースはクローン先との距離を保持したまま、追随して動きます
チェックなし:ドラッグ中はソースが追随しますが、ドラッグが完了すると、ソースは元の位置にもろります。
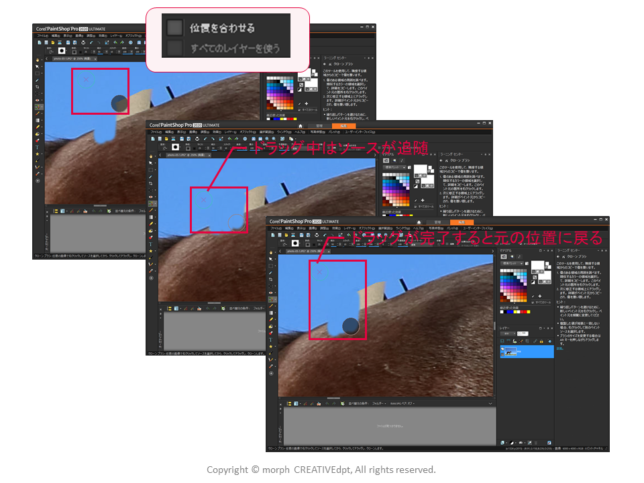
ゴミの除去(電線などの削除)について、簡易的なものをご紹介しました。
ゴミの除去(電線などの削除)ができるようになると、画像編集(加工)ソフトの効果をより実感できますね。
段々、画像編集ソフトの効果が分かってきましたね。
作業後の保存をお忘れなく!
ペイントショップで画像加工を始めてみてはいかがでしょうか。
「ポチッ」とするならこちらから
ソースネクストで購入
(製品タブ → 「画像」にチェックし検索 → PaintShop Pro 2020 Ultimate ダウンロード版)
実際のソフトで操作してみましょう。
無料で30日間使用できる体験版もあります。
合わせて読みたい記事