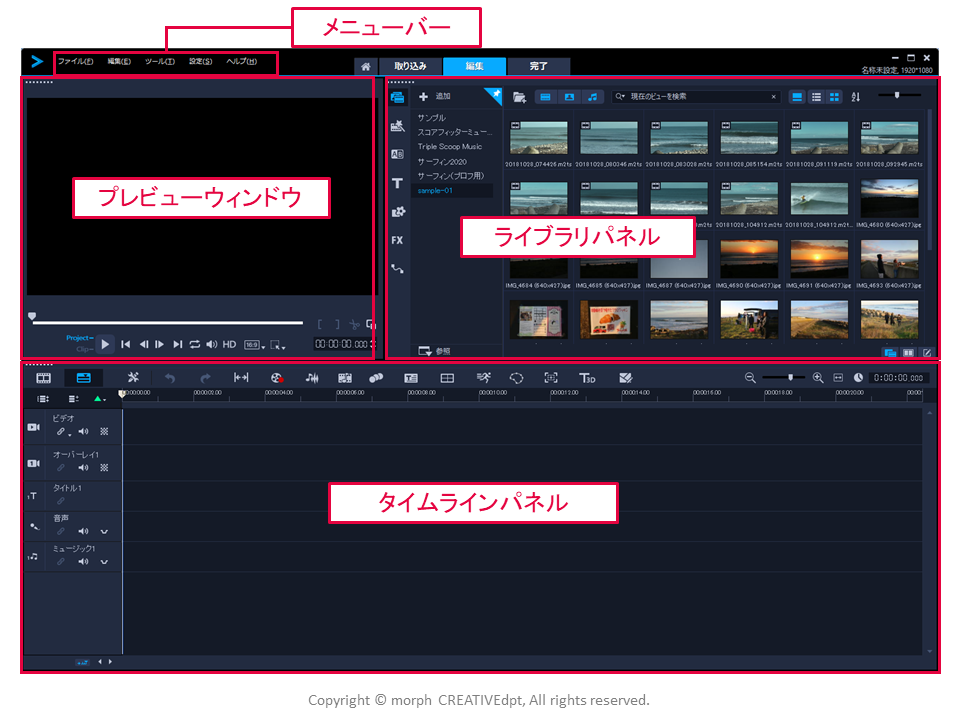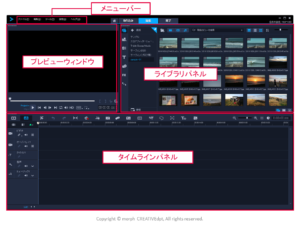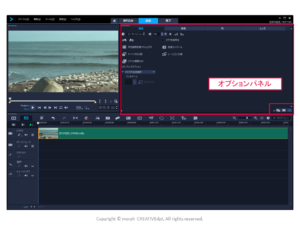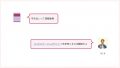映像(動画)編集してみたいって思ってるみなさんへ。

映像編集って何か難しそう(>_<)
タイムラインって聞いただけで、やる気が・・・
結構大丈夫。
映像編集ってやってみると意外に簡単です。
そして、ビデオスタジオって便利でお得。
これを覚えたら、色んな事ができちゃうので楽しくなりますよ。
それでは早速、ビデオスタジオが便利でお得な理由を見ていきましょう♪
ビデオスタジオでできること(よく使う機能)の参考例は後半でご紹介してます。
- ビデオスタジオ(Video Studio)って何?
- ビデオスタジオでできること(よく使う機能)の参考例
ビデオスタジオ(Video Studio)って何?
一言でいうと、映像(動画)編集ソフトですね。映像(動画)に色んな効果を加えることができます。
映像(動画)編集ソフトってどんなことができるの?
映像編集ソフトでできること(よく使う機能)は、
・映像を短くする(カット&つなぎ合わせ)
・違う映像同士のつなぎ合わせ
・トランジション効果(つなぎ合わせかたの演出効果)
・フィルター効果(映像自体の演出効果)
・画面の分割
・画面のズーム
・映像の合成
・音楽や効果音の挿入
・テロップの挿入
・編集した映像を任意のファイル形式に書き出し
・DVDやブルーレイの作成
などなど色々あります。ありすぎて全ての機能を使いきれないぐらいあります(‘ω’)
映像(動画)の加工ってフリーソフトでもできるんじゃないの?
そうですね。最近のフリー(無料)ソフトは機能が充実してますので、十分なこともたくさんあります。でもフリーソフトって無料で使えるそれなりの理由がありますね。
機能制限してあって、その機能制限してる機能を使いたいときには有料になる。しかもその金額が結構いい値段だったりします。
また、フリーソフトは、使用中や加工した映像などに広告が入ったりしますね。
これ絶対いや。
それから、アップデート(機能改善)されなかったり、そもそも途中で無くなっちゃったりします。これって、超もったいない。
今まで覚えた操作方法が無駄になっちゃいます。
映像編集ソフトって、なにげに覚えることが多い上に、ソフトによって使い方が全然違うことがあるから、覚え直しとかって結構凹みます。
じゃあどうすればいいの?
有料のソフトを使いましょう。
有料ソフトにすれば最初から全ての機能が使えますし、広告が入ることもありません。
アップデートやバージョンアップを重ねているソフトを選択すれば問題ないでしょう。
ちなみに、少なからずでもお金をかけることによって、知識としての吸収率が向上しますよ。
人は、無料だと思ってると、案外適当になって、覚えが悪くなりますからね。
例えば、無料のソフトと30万円のソフトがあったとして、30万円のソフトを買ったとしますよね。そうすると真剣に使い方を覚えるはずです。しかも細かいところまでしっかり覚えて、元を取ろうという気持ちになりますよね。
その気持ちが学習効率を向上させますから、少しでもお金を払う方が、断然効率が良いんですよ。
それじゃあ、どのソフトがおススメなの。
今だと、アドビのプレミアプロ(Adobe:Premiere Pro)かコーレルのビデオスタジオ(Corel:Video Studio)ですね。
ユーザー数で選ぶならプレミアプロですね。
<メリット>
ユーザー数が多いということは、ググった時に解決策が多いということです。
多すぎて混乱することもあるけど・・・
相当高度なテクニックまで見つけることができるので、クリエーター志向の人にはもってこいのソフトですね。
マック&プレミアプロ(またはファイナルカット)ってクリエーターの必須みたいな感じになってますね。
また、テロップについては、文字種が豊富だし、使いが手が良いし、効率化も図れます。
これって、ユーチューバーにはすごく大事。
映像編集での文字入れ(テロップ)って、作業量が膨大になりがちなので。
<デメリット>
難点は、サブスクなので結構値段が高いということです。
月額2,480 円だから、1年で29,760円もします。3年使うと89,280円ですね。(税別)
まあ、サブスクで常に最新バージョンを利用できるので、30,000円のソフトを毎年アップグレードしてるような感じですね。
ということでプレミアプロは、本格的に画像編集を行いたい人向けですね。
ちなみに、この単体プランを選択すると月額2,480 円(税別)なので、それよりならCreative Cloudプランにした方がお得です。
Creative Cloudプランなら20種類ものソフト(写真・デザイン・ビデオ・PDF等)を使用できて月額5,680 円(税別)です。
クラウドソーシングなどで仕事を受注できる時代なので、頑張って勉強すれば支出分を回収するぐらいの知識は結構すぐに身に付けられます。
プレミアプロってテロップの作成が秀逸なので、ユーチューバーなどで、テロップの作成にこだわりたいって人は、プレミアプロ一択です。
価格で選ぶならビデオスタジオですね。
今だと、「Video Studio Pro 2020」と「Video Studio Ultimate 2020」という2種類のバージョンがありますが、Ultimateにしておいた方が良いでしょう。付属ソフトが豊富でお得です。
「Video Studio Pro 2020」で13,824円(税込み)
「Video Studio Ultimate 2020」で18,144円(税込み)です。
両者とも買い切りソフトで、今だと11,875円相当のボーナスソフトが付属します。(時期によりキャンペーン内容が異なります)
毎年バージョンアップしてますので最新版にアップグレードするならお金がかりますね。
ただ、元々安い上に、早割やユーザー専用のキャンペーンで50%以上安くなることがありますので、かなりお得です。ちなみに、それほど劇的に変わらなければ、アップグレードしなくても問題ないでしょう。劇的に変わった時やどうしても新しいバージョンの機能を使いたい時だけアップグレードすれば問題ないです。といってもお買い得の時に購入すれば5千円程度で買える時がありますから、キャンペーン時期は要チェックです。(キャンペーンはソフトを起動すると通知されたりします)
なお、ビデオスタジオはプレミアプロに操作性がある程度似ています。ですので、ビデオスタジオで練習しておいて、後ほどプレミアプロに移行するのもありですね。
ちなみに、コーレル製品のビデオスタジオやペイントショッププロ、ペインター等でも十分クリエーターによる使用を満足させられると思いますよ。
<デメリット>
ユーザー数はフォトショップより少なめなので、ググった時の解決策も少なめです。(英語なら結構豊富にあります)
これらのソフトは、作業用ファイル形式で保存しておけば、いつでも再編集できるというのが良いですよね。
作業のやり直しや、あとから再加工したい場合に非常に便利です。
Video Studio Ultimate 2020 とAdobe Premiere Proの比較
<価格比較>
| Video Studio Ultimate 2020 | Adobe Premiere Pro | |
|---|---|---|
| 価格 (支払い) | 18,144円(税込み) (1回限りの買い切り) | 月額2,480円(税別) (サブスク) |
| 1年間での費用 | 18,144円(税込み) | 29,790円/年(税別) |
| 3年間での費用 | 36,288円/3年 (半額で毎年アップ グレードした場合) | 89,280円/3年 (常に最新) |
<Video Studio Ultimate 2020の機能(主に使う簡易的なモノ)>
・映像を短くする(カット&つなぎ合わせ)
・違う映像同士のつなぎ合わせ
・トランジション効果(つなぎ合わせかたの演出効果)
・フィルター効果(映像自体の演出効果)
・画面の分割
・画面のズーム
・映像の合成
・音楽や効果音の挿入
・テロップの挿入
・編集した映像を任意のファイル形式に書き出し
・DVDやブルーレイの作成
対応するファイル形式
インポート形式
ビデオ
AVCHD (.M2T/.MTS)、AVI、DV、DVR-MS、HDV、HEVC (H.265)、M2TS、M4V、MKV、MOD、MOV (H.264)、MPEG-1/-2/-4、MXF、TOD、UIS、UISX、WebM、WMV、XAVC、XAVC S、3GP、暗号化されていないDVDタイトル
オーディオ
AAC、AC3、Aiff、AMR、AU、CDA、M4A、MOV、MP3、MP4、MPA、OGG、WAV、WMA
画像
CLP、CUR、DCS、DCX、EPS、FAX、FPX、GIF87a、ICO、IFF、IMG、JP2、JPC、JPG、MAC、MPO、MSP、PBM、PCT、PCX、PGM、PIC、PNG、PPM、PSD、PSPImage、PXR、RAS、SCI、SCT、SHG、TGA、TIF/TIFF、UFO、UFP、WBM、WBMP、WMF、001、Camera RAW
エクスポート形式
ビデオ
AVC、AVI、DV、HDV、HEVC2 (H.265)、M2T、MOV3、MPEG-1/-2/-4、UIS、UISX、WebM、WMV、XAVC S、3GP
デバイス
Apple iPod/iPhone/iPad/TV、Android デバイス、Sony PSP/PS3/PS4、Nintendo Wii、Microsoft Xbox互換形式、 DV、HDV
ディスク
DVD、AVCHD、SDカード、Blu-ray (別途購入)
Web
YouTube、FlickR、Vimeo、Niconico
オーディオ
M4A、OGG、WAV、WMA
画像
BMP、JPG
Video Studio Ultimate 2020のシステム要件
・オペレーティングシステム
→Windows 10、Windows 8、Windows 7、64 ビットのみ
・メモリ
→標準ビデオには、Core i3 または AMD A4 シリーズ。
HDおよびUHDビデオには、Intel Core i7またはAMD Athlon A10
HDおよびUHDビデオには、4GB以上および8 GB以上を強く推奨
・画面解像度
→ハードウェア デコード アクセラレーションには1024 x 768、
最小512 MBのVRAM 以上を強く推奨
・サウンドカード
→Windows対応サウンドカード
・HDD
→最低10GBの空き容量(フルインストール用)
・DVDドライブ等
→DVDおよびAVCHDディスク作成用にDVD書き込みデバイスが必要
(Blu-Rayの書き込みには製品内の別売りプラグインの購入が必要)
・対応言語
→日本語対応
ということですから、最近のパソコンであれば、容量は問題ないでしょう。
メモリは、8GBとなってますが、16GBあった方がサクサク動きますので、16GBにしましょう。
なぜかって?
動画編集はファイルの変換作業に膨大な時間がかかりますからね。メモリは大きいに越したことはないですよ。作業が早くなりますから、作業待ちのストレス具合が全然違います。
スペックの低いパソコンで作業してると、必ずあとから、スペック高いパソコンが欲しくなります。
そうなりそうな人は是非16GB以上のパソコンを用意しましょう。
16GBのパソコンが用意できないなら、16GBに増設できるような中古パソコンを選んどきましょう。
解像度は1024 x 768となっていますが、ぜひ1920×1080のフルHDにしましょう。細かい作業をした時の見やすさが違いますからね。
ビデオスタジオでできること(よく使う機能)の参考例
概要
メニューバー:ファイルの作成や保存、編集等、作業を実行するためのさまざまなコマンドがあります
プレビューウィンドウ:編集中の映像や画像がプレビュー表示されます
ライブラリパネル:映像(動画)を作成するために必要なすべての要素(映像・画像・音声等)を管理します
タイムラインパネル:編集する要素(映像・画像・音声・テキスト・トラジション等)を配置します。ここで、要素をドロップして主な編集を行います
映像を短くする(カット&つなぎ合わせ)
ライブラリから、タイムラインに映像をドロップします
約15分の映像です
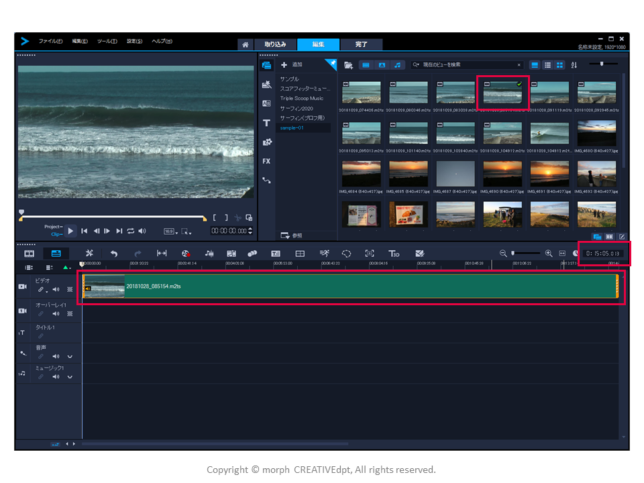
映像の不要な部分があるので、編集点(カットする場所)を追加します
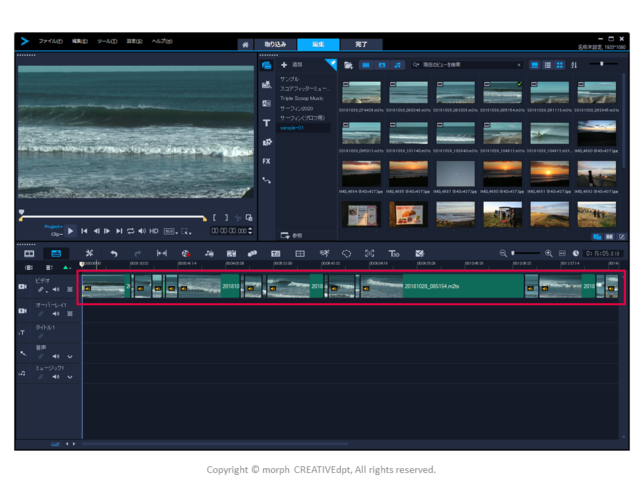
不要な映像を削除します
約1分55秒まで短縮できました
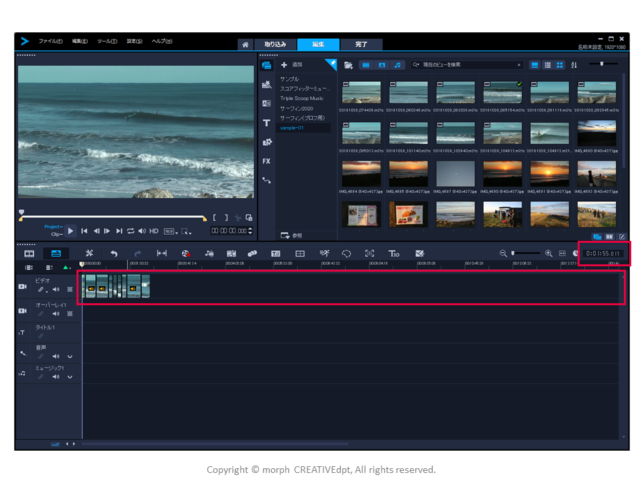
違う映像同士のつなぎ合わせ
ライブラリから、タイムラインに複数の映像をドロップすると、映像をつなげることができます
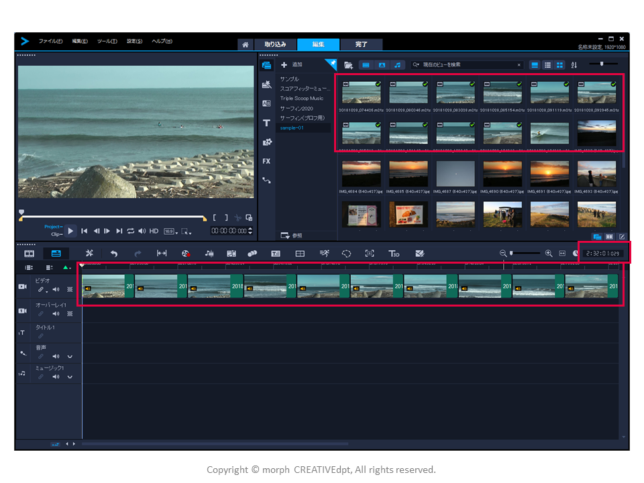
トランジション効果(つなぎ合わせかたの演出効果)
ライブラリからトラジション効果を選んで、タイムラインの映像にドロップするだけで、簡単にトラジション効果を適用させることができます
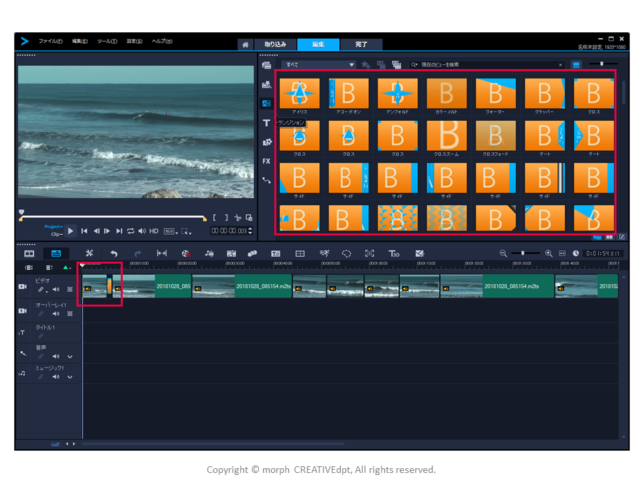
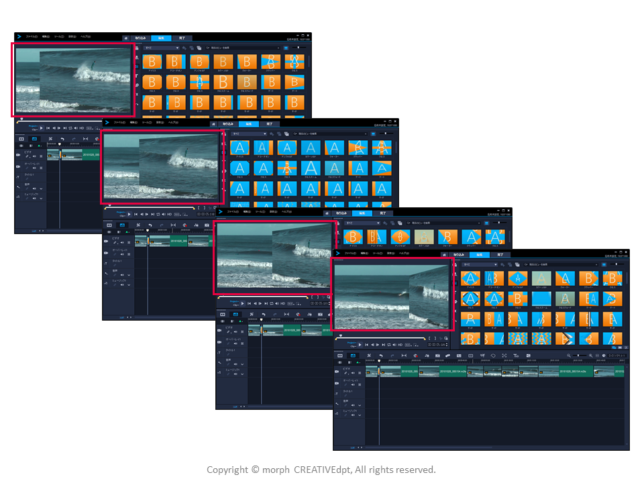
フィルター効果(映像自体の演出効果)
ライブラリからフィルター効果を選んで、タイムラインの映像にドロップするだけで、簡単にフィルター効果を適用させることができます
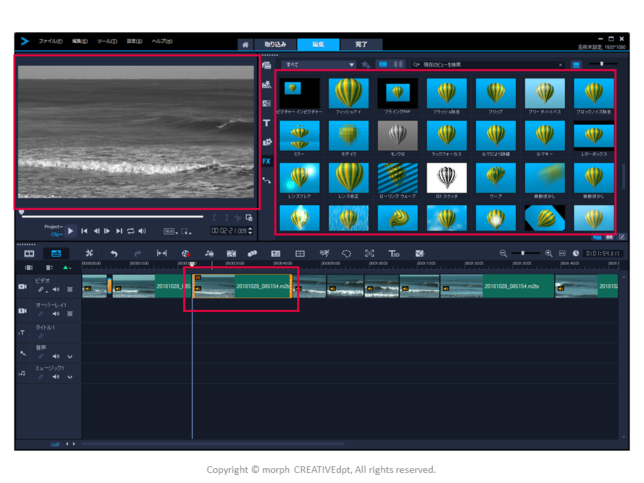
映像の合成
タイムラインにドロップしてサイズ調整するだけで、簡単に合成することができます
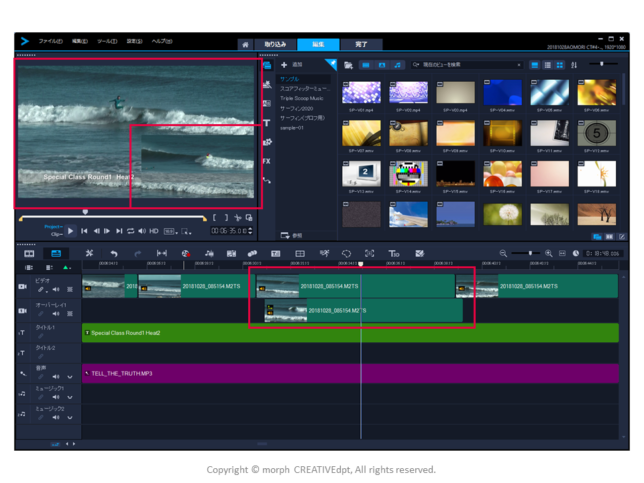
音楽や効果音の挿入・テロップの挿入
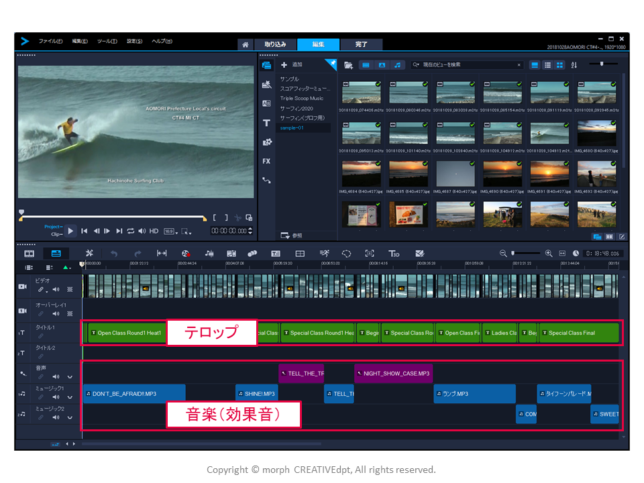
編集した映像を任意のファイル形式に書き出し
編集が終わった映像は、任意のファイル形式で書きだすことができます
ここでは、MPEG-4を指定しています
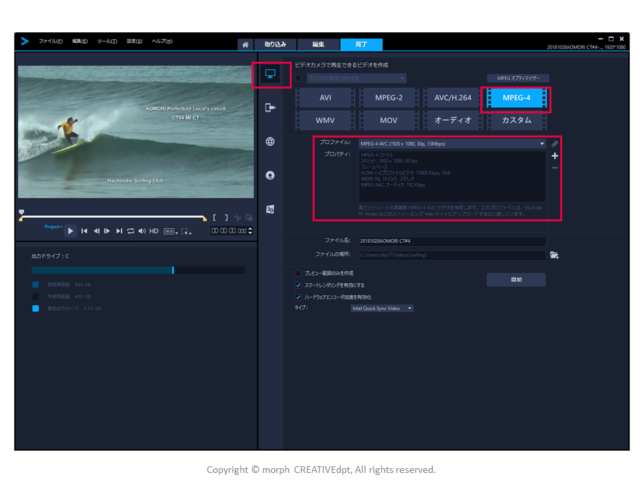
DVDやブルーレイの作成
編集が終わった映像は、DVD等のビデオにすることができます
一度、MPEG-4などに書き出してから、実施することでビデオ作製作業が安定します
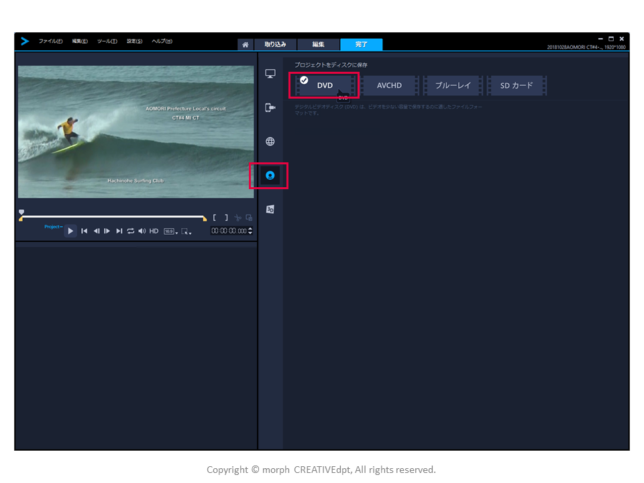
まとめ
ということで、プレミアプロもビデオスタジオもそれほど変わりませんから、まずはビデオスタジオで映像(動画)加工を始めてみてはいかがでしょうか。
「ポチッ」とするならこちらから
ソースネクストで購入
(製品タブ → 「動画」にチェックし検索 → Video Studio Ultimate 2020 ダウンロード版)
なお、ビデオスタジオの詳細な使い方の紹介については、後程の記事で説明していきますね。