
WordPress(ワードプレス)でブログ書いてて超便利!って思ってるけど、WPってメディア系弱いよね(>_<)
WPの基本機能自体はかなり充実してるのに、メディア管理がイマイチって思う。
特に、画像(写真)を分類して管理したり、一度投稿した記事の写真を差し替えたいってなった時とか!
写真って複数の記事で共通して使ってることあるから、全部差し替えるの面倒なんだよね。
なんとかなんないの?
そうですよね、同じ写真を複数の記事で使うことってありますよね。
写真をひとつの記事でしか使ってない場合は比較的簡単です。
写真を追加(アップロード)して差し替えます。(サーバーの使用容量が増えていきますので既存の画像ファイルは削除。同名の場合は先に既存の画像ファイルを削除)
複数の記事の写真を差し替えたい時も、上記と同様に、写真を追加して差し替えます。記事の分だけ( ;∀;)
そして、既存の画像が不要な場合は削除しますね。(サーバーの容量がもったいないし、不要写真が増えると管理がめんどいので。既存の画像を使っている記事がある場合は削除できませんが・・・)
これって、入れ替えたい写真が1枚だけで、対象の記事も2~3記事なら手動でも許容範囲です。
これに対して、記事の対象が10記事以上とか、1記事だけど差し替えたい写真が10枚以上ある時って、凄く手間ですよね。
画像の鮮明化のためにjpgの画像をpngに差し替えたい時とか( ;∀;)
こういった悩みを解決していきましょう。
本記事の内容(^_-)-☆
- 「Enable Media Replace」ってどんなプラグイン
- 「Enable Media Replace」のインストール
- 「Enable Media Replace」の使い方(画像ファイルの差し替え)
この記事を書いているD-J.Kは、ブログの中でよく手順などの解説をしています。
この手順のなかで画像をたくさん利用しているのですが、画像の映りが悪かったり最新のモノに差し替えたりすることがあります。
WPって便利で色んな機能が充実してるのに、メディア系の基本機能がちょっと不足してて使いにくい。
で、写真の差し替えが最たるもので、毎回、手動で差し替えしてました。(超非効率)
そこで、使い始めたのが「Enable Media Replace」
実際に使用しているので、インストールから使用方法を簡単に説明しますね。
今回はマルチサイト化している画面で説明いたします。
マルチサイト化していないサイトとは少しだけ構成が違う場合がありますので、ご注意ください。
「Enable Media Replace」ってどんなプラグイン
WordPressの不便なところ
ワードプレスって超便利なんだけど、アップロードした画像等のファイルを他の画像に差し替える機能が無いんですよね。
なので、記事に画像を使用していて、その画像を差し替えたい場合って、
- 新しいファイルをアップロードして
- 記事の編集で画像を削除して、
- 新しい画像を挿入
という具合の手順が必要となります。
(ファイル名を同名にしたい場合は先に既存の画像ファイルを削除)
まあ、画像のファイル名が変わるので、当然、リンク先も変わるということですね。
差し替えを行うタイミング(初期の画像をアップロードしてから数か月後とか)によっては、アップロードするディレクトリ(フォルダー)も変わります。
なお、同名でアップロードできる場合は、既存の画像ファイルを削除してから、新しい画像ファイルをアップロードするだけでOKです。(アップロード先が変わらない場合)
「Enable Media Replace」って何ができるの
「Enable Media Replace」は、既にアップロードされている画像を差し替えることができるプラグインです。
既存のファイルと同じディレクトリ(フォルダー)にアップロードして差し替えることができます。
なので、既存の画像ファイルを複数の記事で使用している場合、全ての記事で手動で差し替えることなく、アップロードファイルを差し替えるだけで、全ての記事の画像が差し替わります。
なお、差し替え後の画像ファイルの名称は同一名でアップロードしない限り変わってしまうので、通常は既存記事からのリンクが切れてしまいますが、「Enable Media Replace」は、既存記事からのリンクを自動で変更してくれる機能があります。←超便利
主な機能は、以下の2つです
- 機能1:画像ファイルの差し替え
- 機能2:画像ファイルの差し替えと記事からのリンクを変更
機能1:画像ファイルの差し替え
そのままですね、アップロード済みの画像ファイルを新しい画像ファイルに差し替えます。
ファイル名が違う場合は、当然ファイル名称が新しくなります。
ですので、アップロードしたばかりで、記事に使用していない場合に使います。
既存の記事に使用されていると、記事からのリンクが切れてしまうので、記事で画像が表示されなくなります。
機能2:画像ファイルの差し替えと記事からのリンクを変更
アップロード済みの画像ファイルを新しい画像ファイルに差し替えるのと同時に、既存記事に使用されている場合は、既存記事からのリンクを自動で変更します。(記事内にある画像へのリンクを変更)
「Enable Media Replace」のインストール
マルチサイト化している場合は、WPの管理画面で、
ネットワーク管理→プラグイン→新規追加をクリックします。
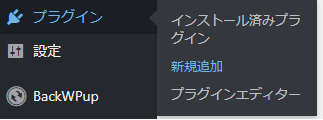
プラグインの追加画面に遷移しますので、右上の検索窓に「Enable Media Replace」と入力します。
そうすると、検索結果に「Enable Media Replace」が表示されますので、「今すぐインストール」をクリックします。
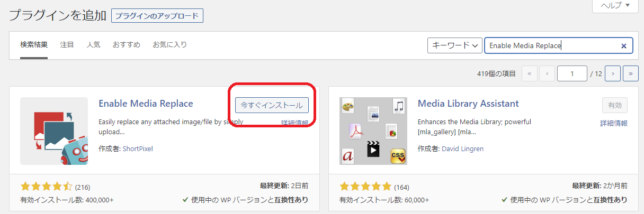
インストールが開始します。
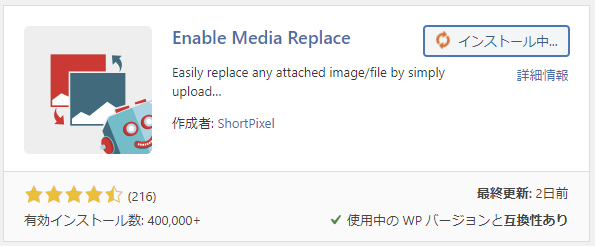
インストールが完了すると、「サイトネットワークで有効化」ボタンに切り替わります。(マルチサイト化していない倍は「有効化」ボタンです)
マルチサイト化している全てのサイトで有効化する場合は、「サイトネットワークで有効化」ボタンを押します。
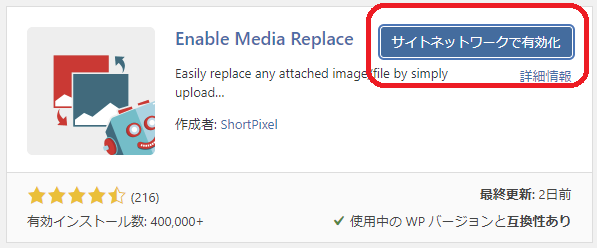
個別のサイトごとに有効化する場合は、
サイト→プラグインで一覧を表示し、「Enable Media Replace」を有効化してください。
「有効化」と表示されているのでクリックします。
クリックすると表示が「無効化」に切り替わります。

この「無効化」が表示されている状態が、有効化されているということです。
これでインストールは完了です。
「Enable Media Replace」の使い方(画像ファイルの差し替え)
メディア→ライブラリをクリックします。
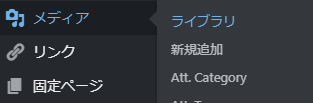
メディアライブラリに遷移しますので、差し替えたい画像ファイルをクリックします。
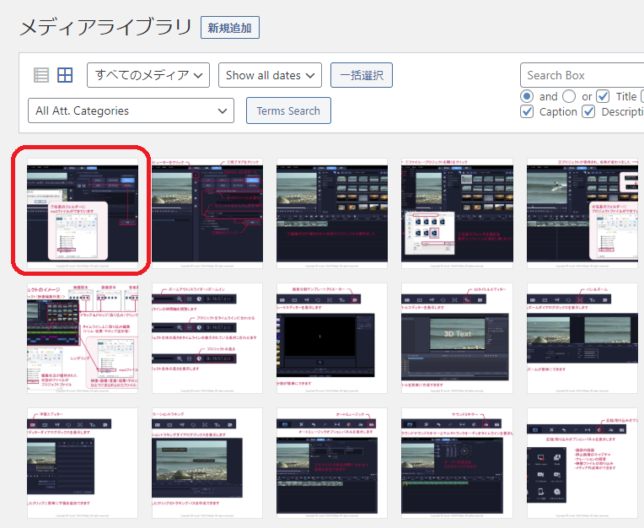
添付ファイルの詳細に遷移しますので、「新しいファイルをアップロード」をクリックします。
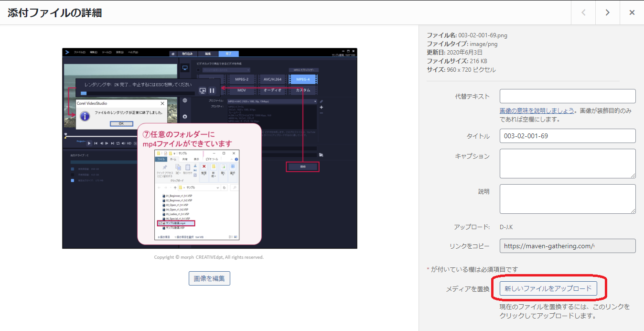
新しいメディアファイルをアップロードに遷移します。
「ファイルを選択」をクリックします。
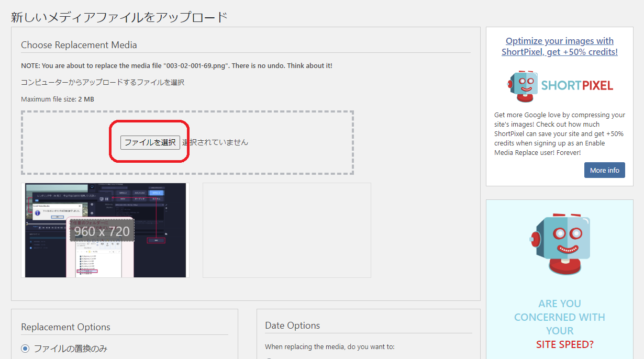
差し替える新しいファイルを選択して「開く」をクリックします。
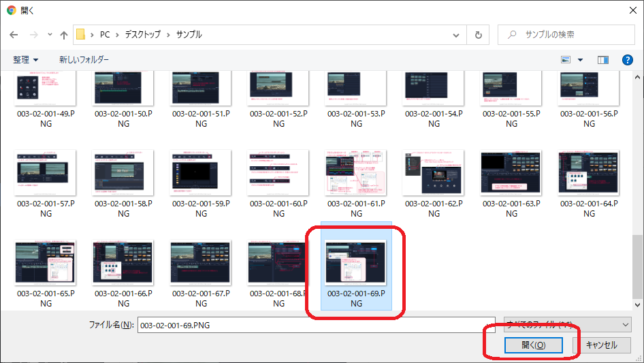
新しいファイルが表示されました。間違いないか確認しましょう。
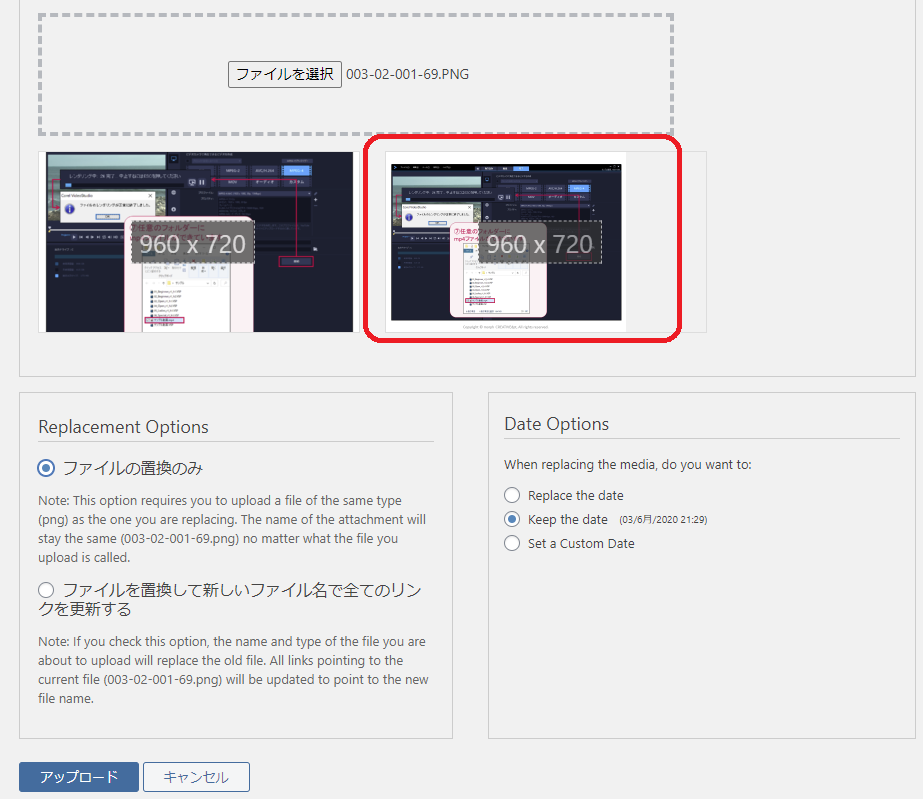
次に、Replacement Optionsで、
「ファイルの置換えのみ」か
「ファイルを置換えして新しいファイル名で全てのリンクを更新する」を選択します。
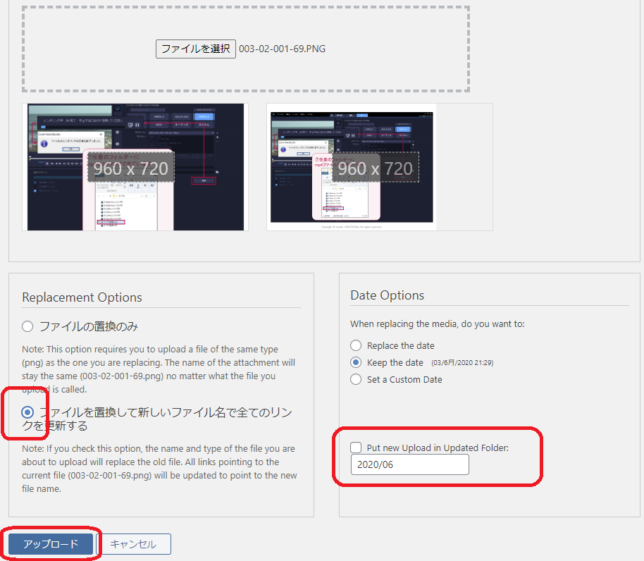
なお「ファイルを置換えして新しいファイル名で全てのリンクを更新する」を選択すると、新しくアップロードするフォルダーを決めることができます。
問題なければ、「アプロード」をクリックします。
差し替えが完了すると、メディアを編集画面に遷移します。
正常に完了したことを意味するコメントが表示されます。
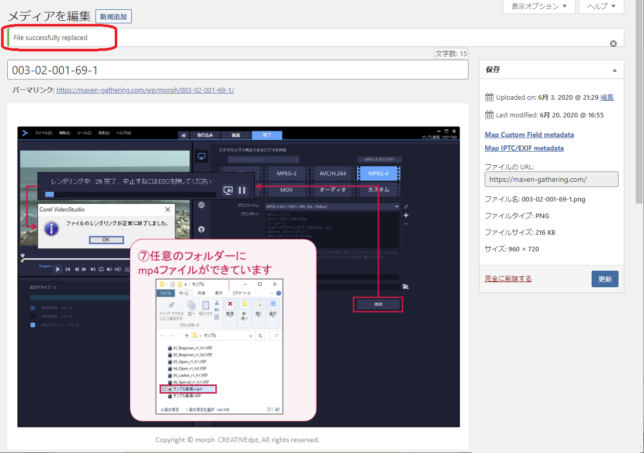
「ファイルを置換えして新しいファイル名で全てのリンクを更新する」を選択しましたので、記事からのリンクも自動的に変更になってます。
記事の画像が差し変わったか確認してみましょう。
連続して差し替えを行う場合
続けて差し替えを行う場合は、管理画面のメニューのメディアをクリックして、「メディアライブラリ」に移動します。
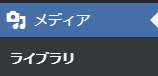
手順は、上記と同様ですね。
画像ファイルは1ファイルずつしか差し替えできません。
ここら辺がまとめて複数できるようになると、もっと便利なんですけどね。
とはいえ、これだけでも十分便利です。
使い方はとってもかんたんですね(^^♪
連続して差し替えを行う場合のちょっとしたコツ
画像ファイルって複数差し替えたい時ありますよね。
記事の中で10枚ぐらい画像ファイル使ってたんだけど、全部差し替えたい時とか。
そんな時に便利な方法、ちょっとしたコツをお伝えしますね。
ちなみに、ライブラリに写真が連続している場合に便利な手法です。
手順は、上記とほとんど同じです。
メディア→ライブラリをクリックします。
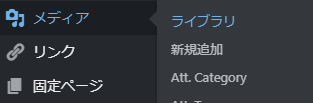
メディアライブラリに遷移しますので、差し替えたい画像ファイルをクリックします。
ここで、添付ファイルの詳細に遷移しますので、「新しいファイルをアップロード」を右クリックして、「新しいウインドウで開く」をクリックします。
(新しいタブでもOKです)
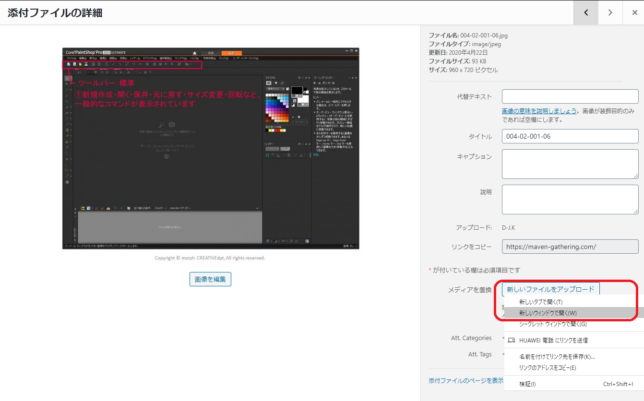
新しいウインドウ(新しいメディアファイルをアップロード)が開いたら、上記と同様の手順で、ファイルを差し替えます。
・「ファイルを選択」をクリック
・差し替える新しいファイルを選択して「開く」をクリック
・新しいファイルが表示されので間違いないか確認
・Replacement Optionsで、「ファイルを置換えして新しいファイル名で全てのリンクを更新する」を選択
・問題なければ「アプロード」をクリック
・差し替えが完了すると、メディアを編集画面に遷移
・正常に完了したことを意味するコメントが表示されている
この差し替え作業が完了したら、新しく開いたこのウインドウは閉じてしましましょう。
ウインドウを閉じると、既存のウインドウが残っていますね。
この画面では、画像ファイルが差し替えられてませんが、きちんと差し替えられてるので安心してください。(サーバーへのアクセスを更新していないので、差し替え前の状態が表示されているだけです)
次に差し替えたい写真が連続(隣接)しているはずなので、「<(矢印)」をクリックします。
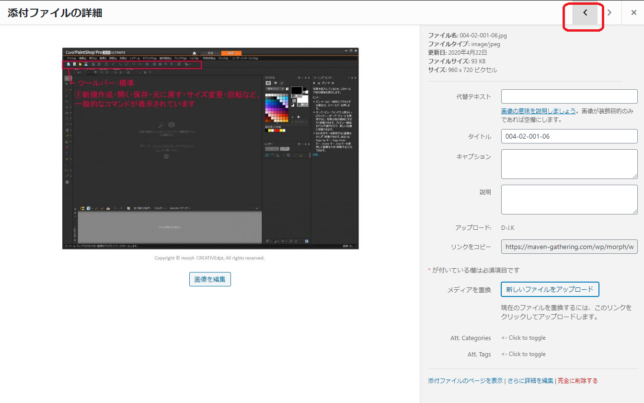
隣の添付ファイルの詳細に遷移しました。
ここからは、上記と同様の手順を繰り返すだけです。
(「新しいファイルをアップロード」を右クリックして、「新しいウインドウで開く」をクリック→新しいウインドウで差し替え)
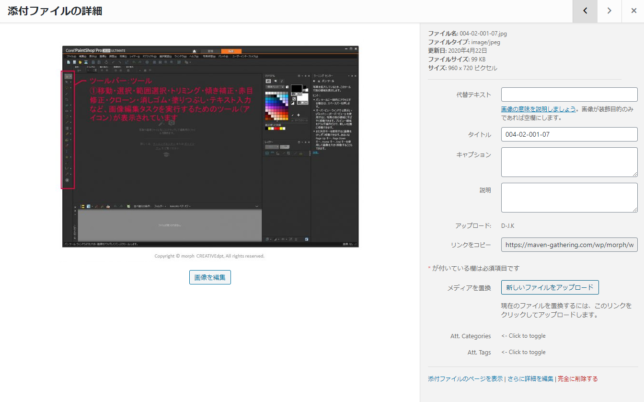
どうでしょう、都度、メディアライブラリに戻らなくても良くなったので、効率的になったのではないでしょうか。
写真が大量にあった場合って、メディアライブラリで当該画像ファイルに行きつくまでの工程自体が非常に手間ですからね。
この手順がお役に立てれまdoodです(^^♪
まとめ
WordPressって超便利だけど、メディア系弱い。
写真を差し替えたいならプラグイン「Enable Media Replace」を導入しましょう。
簡単で便利(^^♪
というわけで、今回は以上です。
「Enable Media Replace」を導入して使ってみましょう。是非お試しください!



コメント
[…] WordPressで複数の画像を簡単に差し替える方法【便利なプラグインEnable Media Replace】WordPressで複数の画像を簡単に差し替える方法【プラグインEnable Media Replace】WPって画像の分類や投稿記事 […]