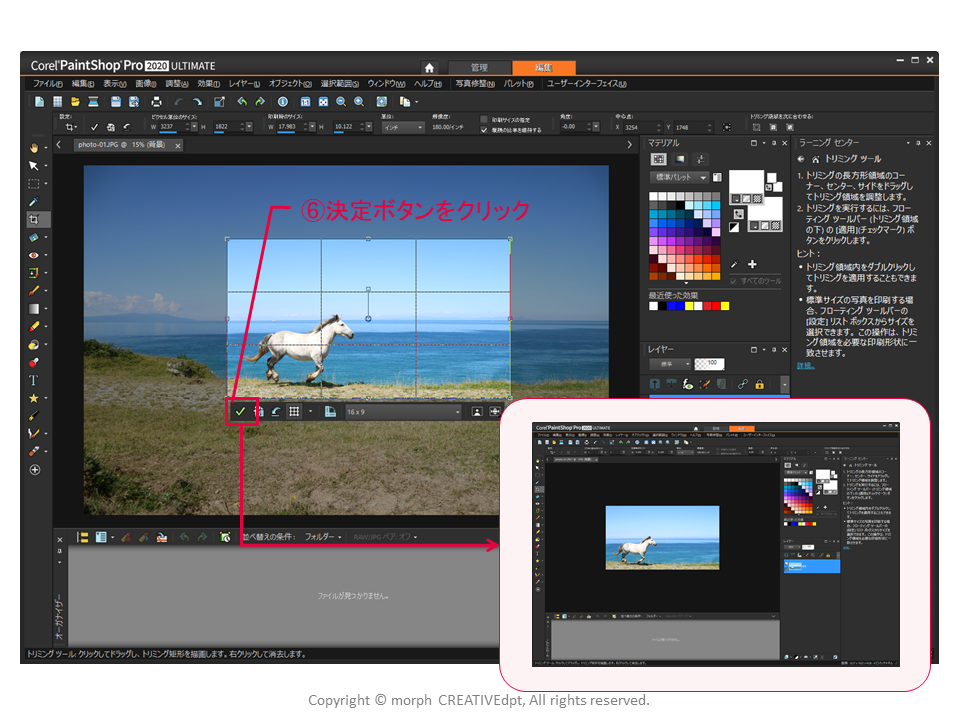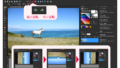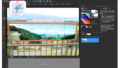さて、ここからの記事は、ペイントショップ(PaintShop Pro)の使い方のうち写真補正(加工)の「トリミング」となります。
以下の次のステップということです。
- ペイントショップでできること(よく使う機能)が、なんとなく分かった
- ペイントショップをインストールして使える状態
- 基本操作がある程度分かった
なお、インストールしてなくて(検討中で)、学習するためだけに見るってのもありですね。
画像編集ってやってみると意外に簡単です。
そして、ペイントショップって便利ですよ。
これを覚えたら、色んな事ができちゃうので楽しくなりますよ。
それでは早速、ペイントショップの使い方(基本操作編)を見ていきましょう♪
今回はPaintShop Pro 2020 ULTIMATE(ペイントショップ・プロ・2020・アルティメイト)を使用してご説明します。
旧バージョンでは操作方法が異なったり、旧・下位バージョンでは機能そのものが無い場合がございますが、ご了承ください。
ペイントショップ自体が安価なソフトであることから、最上位バージョンであるULTIMATEをおススメしますので、ULTIMATEでご説明しますね
OSはWin10の64bitを使用しています。
ITに少し詳しいという理由だけで、webサイトの運営を任されたことがきっかけとなり、HTMLやPHP、画像加工や映像編集などwebサイトの作成に必要となる知識を独学にて身に着けてきました。
現在では、新規webサイトの構築や運用・管理(画像加工や映像編集も含めてワンストップで作成可能)を行っています。
ただ、最初の頃は、本を読んでも、webサイトを見ても「なんか分かりにくい」ということが多々ありました。
プロジェクトマネジャーとして、または、人材育成部門担当として、人の理解を促すための仕事をしてきた自分にとって「分かりにくいな~」と思うことがたくさんあったのです。
ここでは、画像加工について、独学で苦労して学んできた内容を人の理解を促すための仕事をしてきた経験を踏まえて、分かりやすく解説していきたいと思います。
なお、本ページをマニュアルとして、実際に操作してみましょう。理解が深まりますし、見終えた時には、画像加工がより簡単により身近になっていることでしょう。
写真補正(加工)2:トリミング(切り抜き)する
定型サイズでトリミングする
①ツールバー(ツール)のトリミングを選択します。
→ツールバーが表示されます。
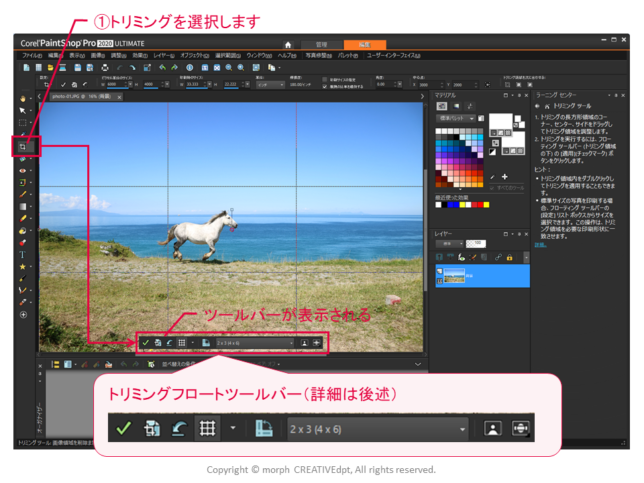
②プルダウンから任意の項目を選択します。
→トリミングのサイズ(縦横比)が変更されます。

トリミングの大きさと場所を変更する場合は以下の④⑤を実施する。
③四隅のいずれかにポインタを移動すると矢印に変わります。
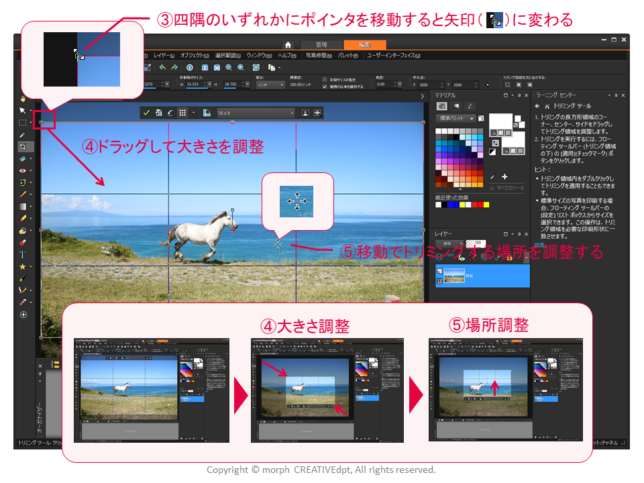
④ドラッグして大きさを調整します。
⑤移動でトリミングする場所を調整します。
⑥決定ボタンをクリックします。
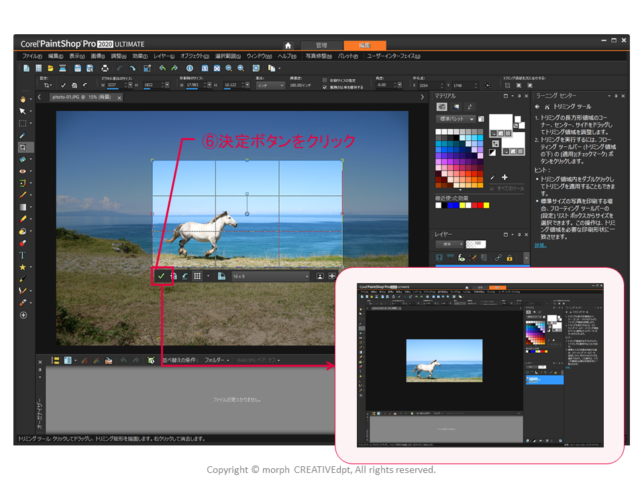
注:保存すると、既存の写真を上書きしてしまいますので、名前を付けて保存するか、先にファイルをコピーしてから作業しましょう。
トリミングフロートツールバー
①適用:変更を決定します
②新しい画像としてトリミング:選択するとすぐにファイルのコピーが作成されます。変更は、現在のファイルに対して行われます
③クリア:トリミング作業を中止します
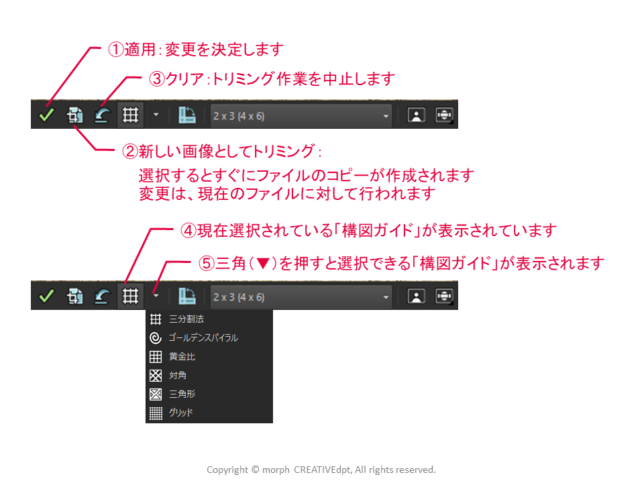
④現在選択されている「構図ガイド」が表示されています
⑤三角(▼)を押すと選択できる「構図ガイド」が表示されます
構成ガイドには以下の6種類があります。
・三分割法・ゴールデンスパイラル・黄金比・対角・三角形・グリッド
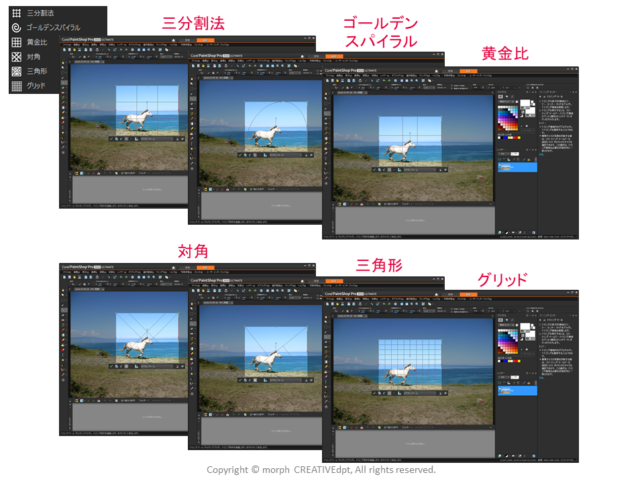
⑥トリミング矩形の回転:トリミング範囲が90度回転します
⑦三角(▼)を押すと選択できる「定型サイズ」が表示されます
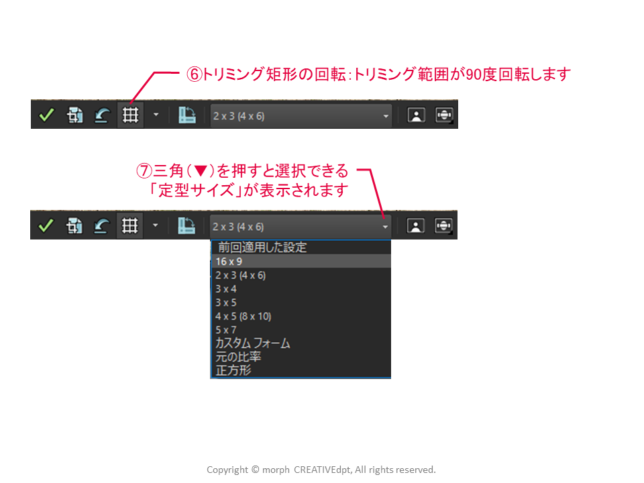
トリミングできるようになるだけで、写真のイメージがぐっと変わりますね。
作業後の保存をお忘れなく!
ペイントショップで画像加工を始めてみてはいかがでしょうか。
「ポチッ」とするならこちらから
ソースネクストで購入
(製品タブ → 「画像」にチェックし検索 → PaintShop Pro 2020 Ultimate ダウンロード版)
実際のソフトで操作してみましょう。
無料で30日間使用できる体験版もあります。
合わせて読みたい記事