
WordPress(ワードプレス)でブログ書いてて、WordPressって超便利って思ってるけど、メディア系弱いよね(>_<)
WPの基本機能自体はかなり充実してるのに、メディア管理がイマイチって思う。
特に、画像(写真)を分類して管理できなかったり、昔アップロードした画像をもう一回使いたい時なんかに探すのが大変だったりする。
なんとかなんないの?
そうですよね、過去にアップロードした画像を再度使ったりすることありますよね。
新しい投稿に使用したり、過去記事を修正する際に画像を入れ替えたり。
アップロード済みの画像を探す時って、画像が少ない時は問題ないですね。
探す手間は許容範囲です。
これに対して、画像が数百枚とかになってくると、スクロールするだけでも結構時間かかっちゃいますよね。
こういった悩みを解決していきましょう。
本記事の内容(^_-)-☆
- 「Media Library Assistant」ってどんなプラグイン
- 「Media Library Assistant」のインストール
- 「Media Library Assistant」の使い方
この記事を書いているD-J.Kは、ブログの中でよく手順などの解説をしています。
この手順のなかで画像をたくさん利用しているのですが、新しい記事で過去にアップロードした画像を再度利用したり、過去記事を修正する際に画像も差し替えたりしています。
その時って、お目当ての画像を探すのが大変だったりします。
WPって便利で色んな機能が充実してるのに、メディア系の基本機能がちょっと不足してて使いにくい。
で、ある程度画像をカテゴリー別に分類することで、使い勝手を向上させてます。
このカテゴリー分類に使用しているプラグインが「Media Library Assistant」です。
実際に使用しているので、インストールから使用方法を簡単に説明しますね。
「Media Library Assistant」ってどんなプラグイン
WordPressの不便なところ
メディアの種類(画像・音声・動画・ドキュメント・スプレッドシートなど)で分類はできるけど、その種類を更に分類できないんですよね。
だから、画像が少ないうちは問題ないけど、1,000枚とかになると、過去画像を探すのがメッチャ大変になります。
特に、自画像とかキャラクターなんかは毎回使い回ししますよね。
なのに、時間が経って画像が多くなればなるほど、「ライブラリ」でスクロールして下の方に探しに行く必要があります。
一応、検索できますが、検索キーが不明だったりするので結構不便です。
「Media Library Assistant」って何ができるの
「Media Library Assistant」は、「ライブラリー」でメディア(画像・音声・動画など)を効率的に管理できるようにするプラグインソフトです。
メディアをカテゴリー(分類)で分けることにより、メディア管理が楽になります。
最初にカテゴリー(分類)を作成しておき、メディアをアップロードする際に、カテゴリーを選択することで、カテゴリー情報を付加できます。
カテゴリー情報が付加されたメディアは、カテゴリーごとに表示できるということですね。
なお、カテゴリー情報は、アップロードされた後からでも追加や削除など修正することができます。
また、メディアにはタグ情報も付加することができます。
主な機能は、以下の5つです
- 機能1:カテゴリーを作る
- 機能2:タグを作る
- 機能3:アップロードする際にカテゴリーやタグを付加する
- 機能4:ライブラリでカテゴリーやタグごとに表示する
- 機能5:アップロード済みのメディアを編集(カテゴリーやタグを追加・削除・置き換え)する
機能1:カテゴリーを作る
記事の投稿でのカテゴリー(分類)の作成と一緒です。
メディアを効率的に管理するためのカテゴリー(分類)を作るための機能です。
機能2:タグを作る
上記のカテゴリーと同様です。
タグを作る機能です。
機能3:アップロードする際にカテゴリーやタグを付加する
上記で作成したカテゴリーやタグ情報をアップロードする際にメディアに付加することができます。
機能4:ライブラリでカテゴリーやタグごとに表示する
メディアに付加されたカテゴリーやタグ情報を使用して、メディアを抽出し表示させます。
機能5:アップロード済みのメディアを編集(カテゴリーやタグを追加・置き換え)する
カテゴリーやタグ情報が無いメディアに、カテゴリーやタグを追加することができます。
また、カテゴリーやタグ情報が付加されたメディアに対して、カテゴリーやタグを追加したり、削除することができます。
「Media Library Assistant」のインストール
「Media Library Assistant」のインストール
WordPress管理画面メニューのプラグイン→「新規追加」をクリックします。
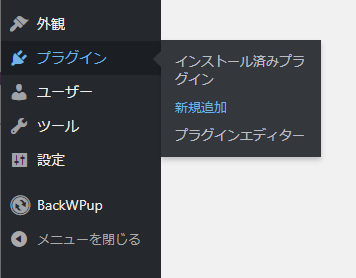
「プラグインを追加」画面の右上にある検索窓に「Media Library Assistant」と入力します。
そうすると、検索結果に「Media Library Assistant」が表示されますので、「今すぐインストール」をクリックします。
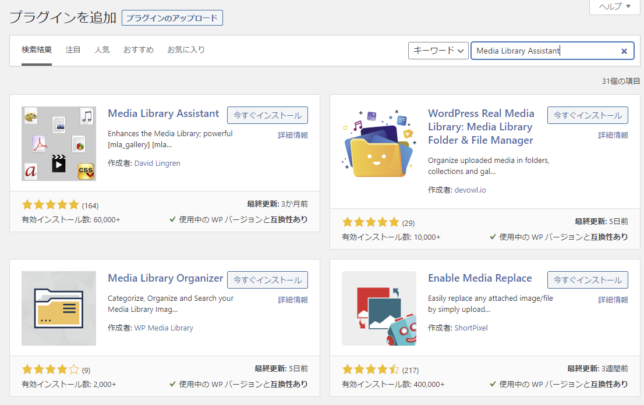
インストールが開始します。
インストールが完了すると、「有効化」ボタンに切り替わりますので、「有効化」をクリックします。
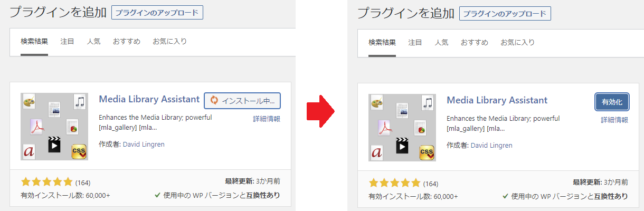
有効化されて、「インストール済みプラグイン」の画面に遷移しました。
これでインストールは完了です。
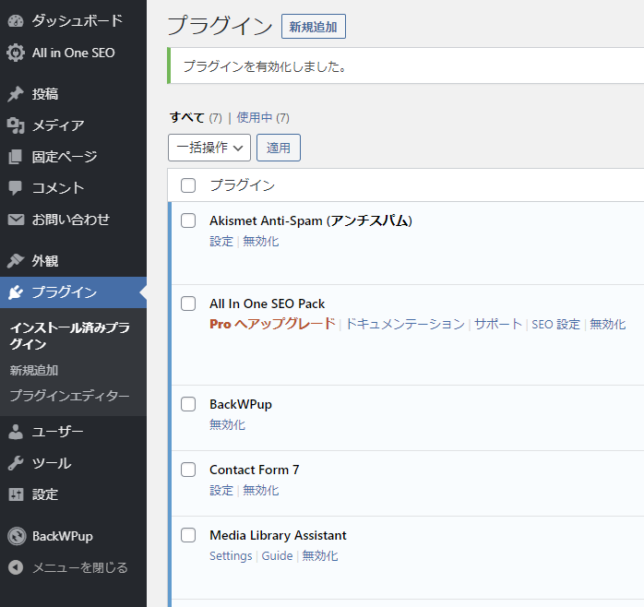
ちなみに「settings」をクリックすると、下図の設定画面に遷移しますが、特に変更はありませんので、このままで良いでしょう。
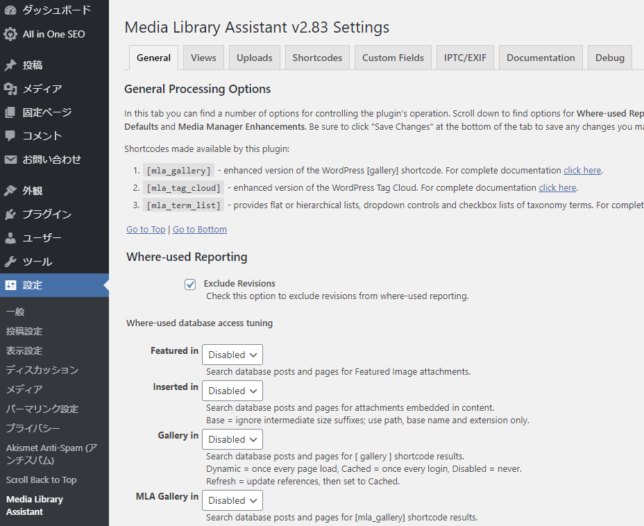
全て英語で表記されてますので、日本語に翻訳したい場合は、翻訳ファイルを入手する必要があります。
なお、翻訳ファイルは有料で下記から入手できます。
【Media Library Assistant】プラグインの日本語翻訳ファイル バージョン2.73対応版
Knowledge Baseさん作成
「Media Library Assistant」の使い方
- 機能1:カテゴリーを作る
- 機能2:タグを作る
- 機能3:アップロードする際にカテゴリーやタグを付加する
- 機能4:ライブラリでカテゴリーやタグごとに表示する
- 機能5:アップロード済みのメディアを編集(カテゴリーやタグを追加・削除・置き換え)する
機能1:カテゴリーを作る
メニュー欄のメディアをクリックすると「メディアライブラリ」が表示されます。
「カテゴリー」を設定していませんので、プルダウンにカテゴリーが表示されません。
メニュー欄の「Att.Category」をクリックします。
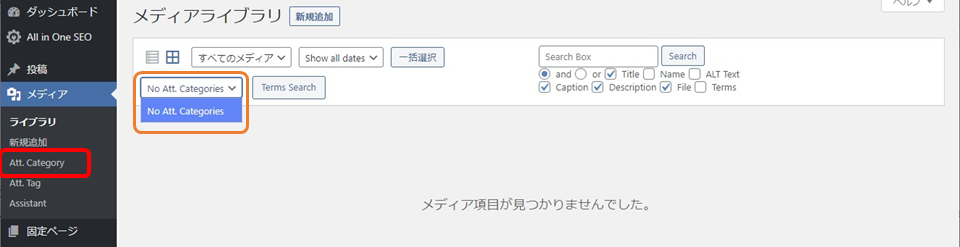
Att.Categoryの設定画面が表示されました。
ここでカテゴリーを作成します。
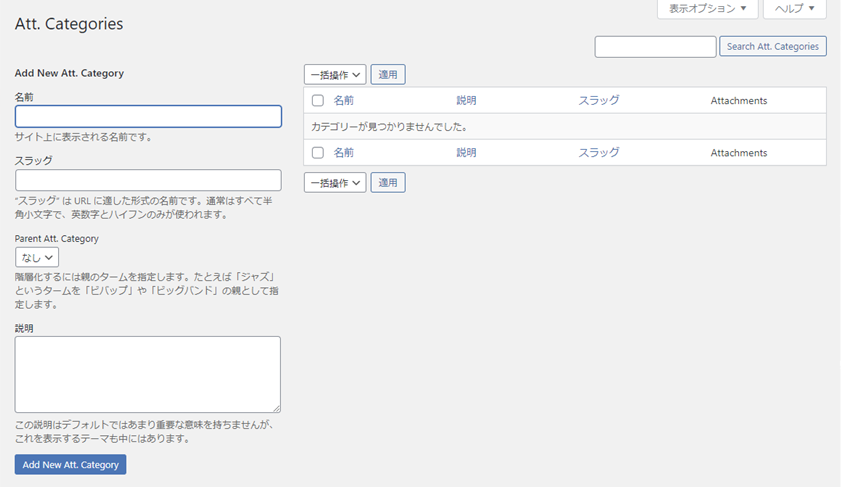
ここでは、サンプルとして入力しますので、自分の環境に合わせて設定してください。
| 名称 | スラッグ | 親カテゴリ |
| 00_ヘッダー | header | なし |
「Add New Att.Category」をクリックします。
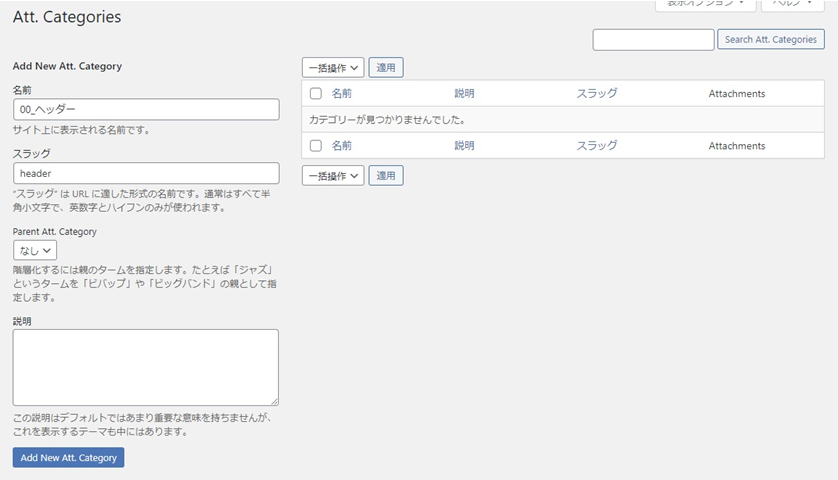
続けて入力していきましょう。
| 名称 | スラッグ | 親カテゴリ |
| 01-01_外観 | exterior | なし |
| 01-02_インテリア | interior | なし |
| 02_メニュー | menu | なし |
ひとつずつ登録します。(「Add New Att.Category」をクリックします)
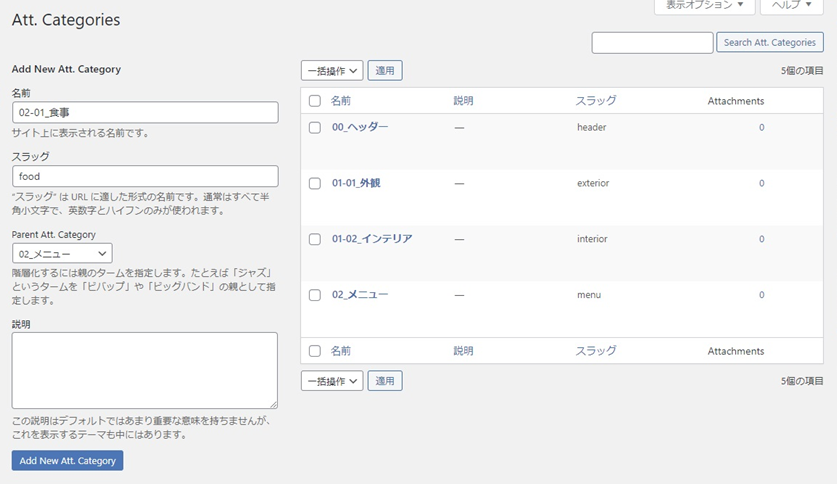
ちなみに、カテゴリーは階層を持たせることができます。
「02_メニュー」の下に階層を作ってみましょう。
| 名称 | スラッグ | 親カテゴリ |
| 02-01_食事 | food | menu |
「Add New Att.Category」をクリックします。
名称の先頭に「‐」が表示され、一段下がりました。
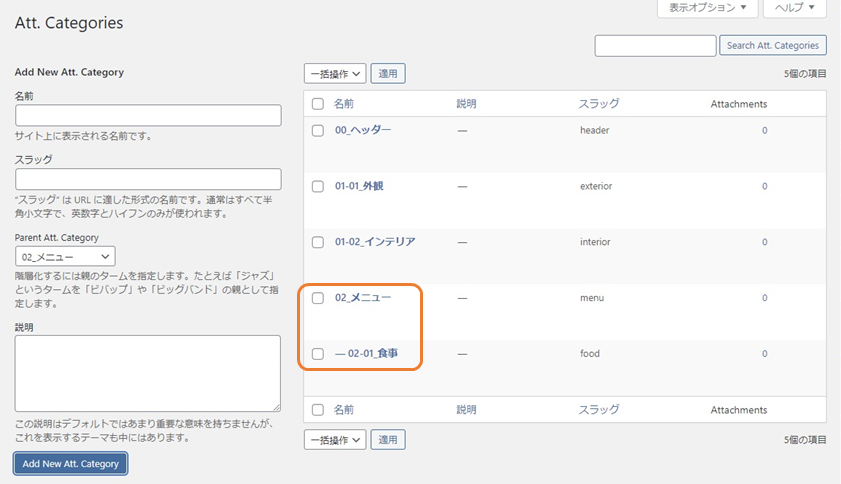
同じ階層にもう一つ登録してみましょう。
| 名称 | スラッグ | 親カテゴリ |
| 02-02_飲み物 | drink | menu |
「Add New Att.Category」をクリックします。
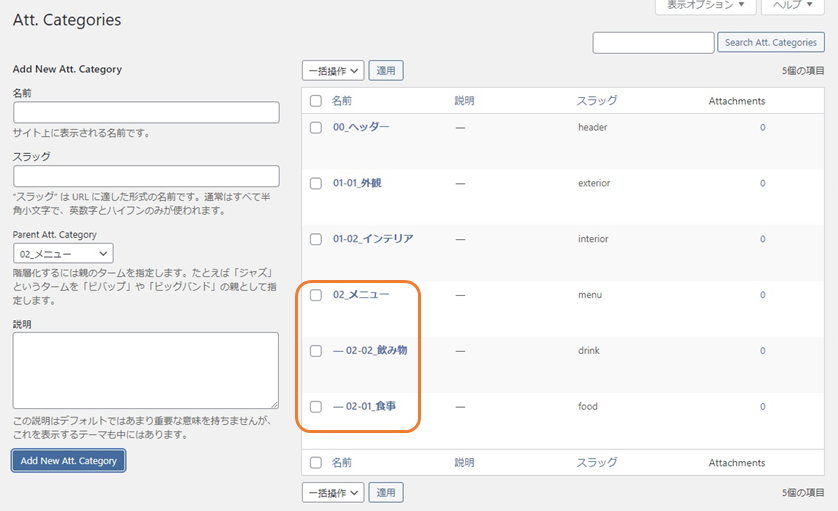
「-02-02_飲み物」が表示されました。
新規登録すると、同階層での上部に表示されていますが、ページを遷移すると、名前順で並び変わります。
適当に遷移してみましょう。
順番が、名前順になりました。
なお、この順番を任意の順番にしたい場合や階層を直観的に操作したい場合は、「Category Order and Taxonomy Terms Order」というプラグンを導入しましょう。
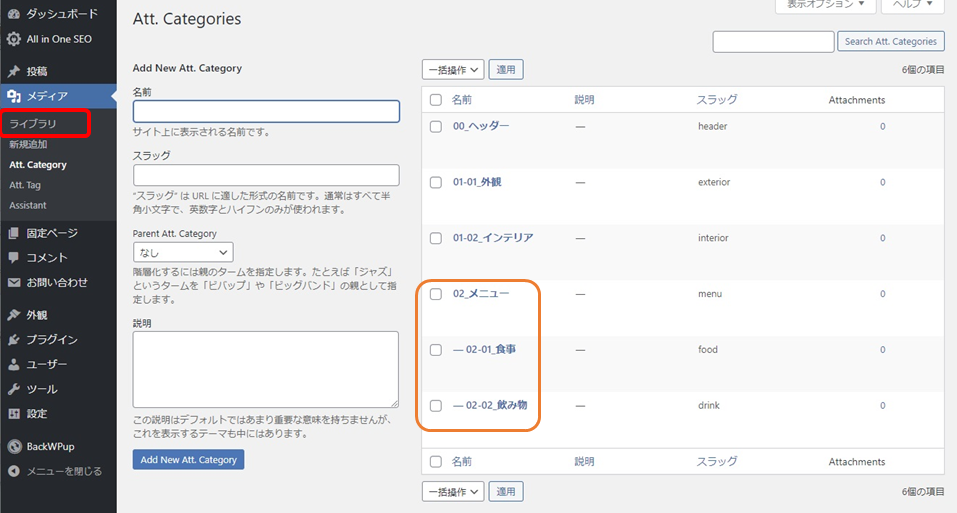
それでは、メニュー欄の「ライブラリ」をクリックしましょう。
カテゴリーが表示されました。
これで、メディアをカテゴリーごとに表示できます。
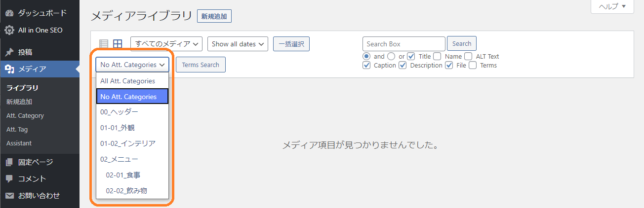
機能2:タグを作る
メニュー欄のメディアをクリックすると「メディアライブラリ」が表示されます。
メニュー欄の「Att.Tag」をクリックします。
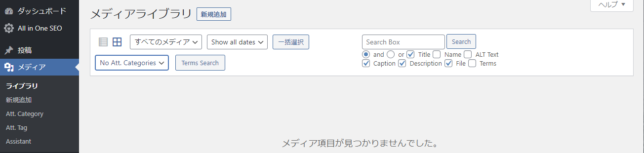
タグの作成方法は、上記「機能1:カテゴリーを作る」と同様です。
機能3:アップロードする際にカテゴリーやタグを付加する
メニュのメディア→「新規追加」をクリックすると、「メディアのアップロード」画面が表示されます。
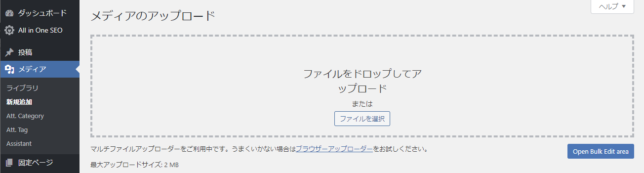
「Open Bulk Edit area」をクリックすると、カテゴリー等を付加できるエリアが開きます。
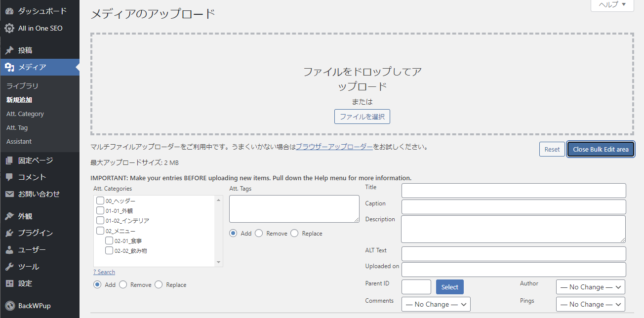
「Att. Categories」欄でカテゴリーにチェックを入れ、アップロードしたいメディアをドラッグ&ドロップ(又はファイルを選択)します。
これで、カテゴリー情報を付加した状態でアップロードされました。
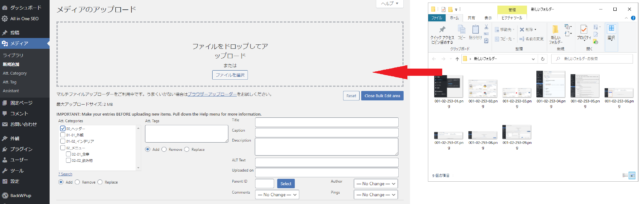
機能4:ライブラリでカテゴリーやタグごとに表示する
ライブラリに移動し、先ほど登録したカテゴリーをプルダウンで選択すると、登録したメディアが表示されます。
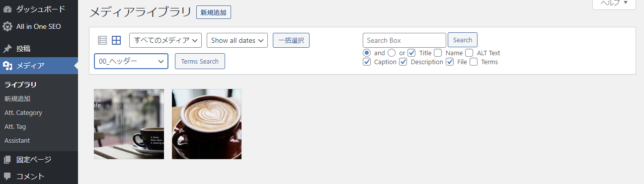
任意のカテゴリーごとに表示されるようになったので、メディアを効率良く管理できるよになりましたね。
機能5:アップロード済みのメディアを編集(カテゴリーやタグを追加・削除・置き換え)する
メニュー欄のメディア→「Assistant」をクリックします。
必要に応じて、カテゴリーでフィルターを掛けましょう。
メディアの一覧が表示されます。
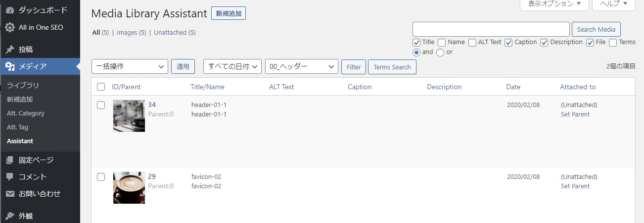
変更対象のメディアを選択(画像左横のチェックボックスをチェック)し、プルダウンメニューから「Edit」を選択したら、「適用」ボタンをクリックします。
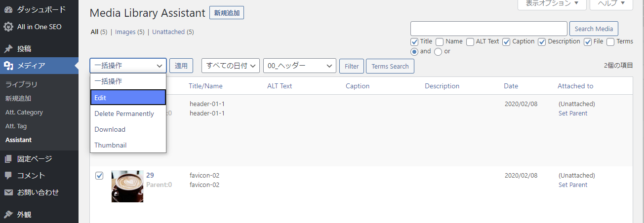
編集画面が開きます。
Bulk Edit:編集対象ファイル
Att. Categories:カテゴリーを選択します
Add:カテゴリーを追加します
Remove:カテゴリーを削除します
Replace:カテゴリーを置き換えます
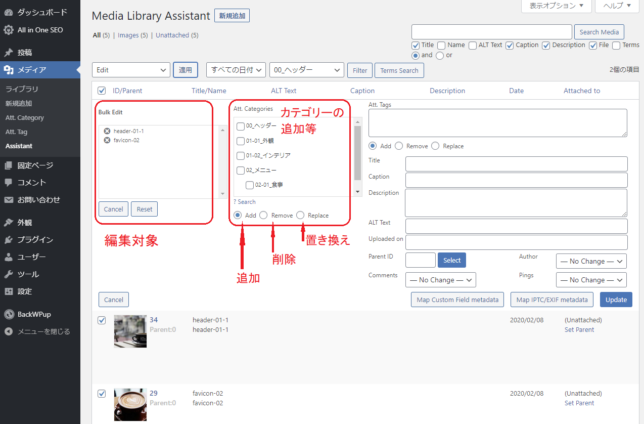
カテゴリーを置き換えてみましょう。
02_メニューにチェックマークを入れ、Replaceを選択し、「Update」ボタンをクリックします。
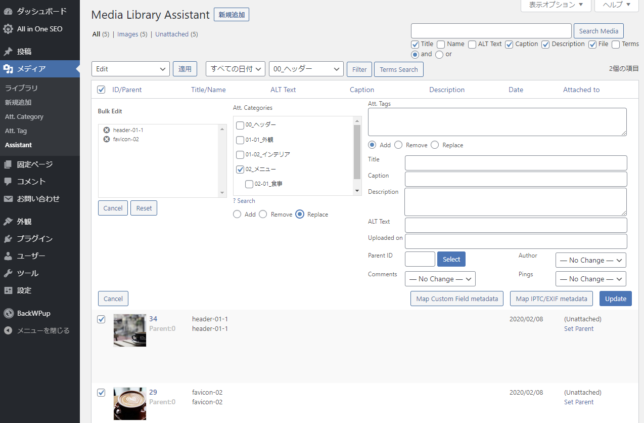
カテゴリーの変更が成功しました。
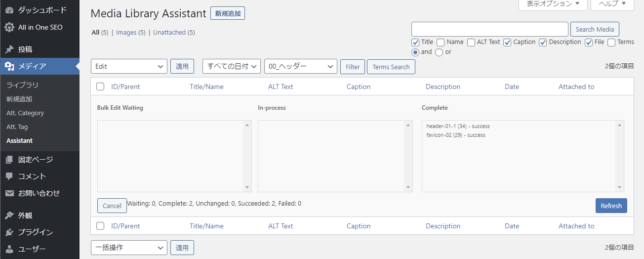
カテゴリーが変更されたか確認してみましょう。
メニュー欄のメディア→「ライブラリ」をクリックしたらプルダウンから「02_メニュー」を選択します。
変更されたカテゴリーでメディアが抽出されました。
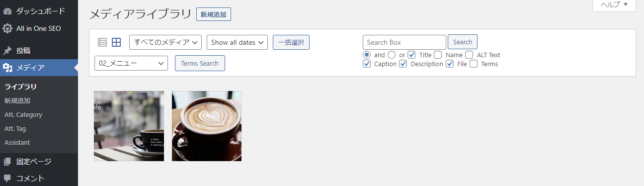
まとめ
WordPressって超便利だけど、メディア系弱い。
メディアを効率的に管理したいならプラグイン「Media Library Assistant」を導入しましょう。
簡単で便利(^^♪
というわけで、今回は以上です。
「Media Library Assistant」を導入して使ってみましょう。是非お試しください!
WordPressのメディア系のも一つの弱点である画像の差し替えについては、WordPressで複数の画像を簡単に差し替える方法【簡単で便利なプラグイン】をご参照ください。

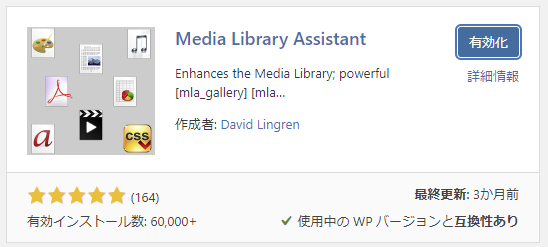
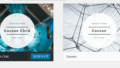
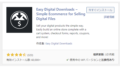
コメント
[…] 【WordPressの便利なプラグイン】https://maven-gathering.com/wp/morph/wordpress/media-library-assistant/ […]